Oversigt
Infuse understøtter en bred vifte af undertekstformater. Undertekster kan være lokale, indlejrede eller downloades på farten fra OpenSubtitles.
Lokale undertekster
Hvis du har dine egne undertekster, kan Infuse opfange dem automatisk.
For at bruge disse skal du navngive undertekstfilen, så den passer til videofilen, og sørge for, at den ligger i samme mappe.
Inception-2010.mkv
Inception-2010.srt
Man kan også bruge flere filer til forskellige sprog.
Inception-2010.mkv
Inception-2010-en.srt
Inception-2010-de.srt
Inception-2010-fr.srt
Lokale undertekster understøttes ikke, når du bruger UPnP- og DLNA-streamingforbindelser.
Download fra OpenSubtitles
Yderligere undertekster på mange forskellige sprog kan downloades on-the-fly fra OpenSubtitles.
På iOS/macOS kan du få Infuse til automatisk at downloade undertekster til synkroniserede filer ved at aktivere indstillingen 'Download undertekster' i Indstillinger > Generelt.
Trin 1: Tryk på den lille tandhjulsknap (iOS/macOS) eller swipe ned (Apple TV), mens du afspiller en video, og naviger til fanen Subtitles.
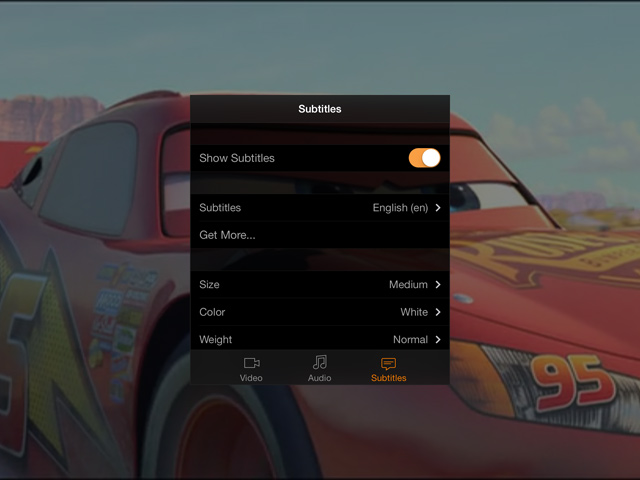
Trin 2: Undertekster kan downloades (gratis) fra OpenSubtitles ved at trykke på indstillingen 'Get More...'. Alle undertekster til den aktuelle video vises nedenfor.
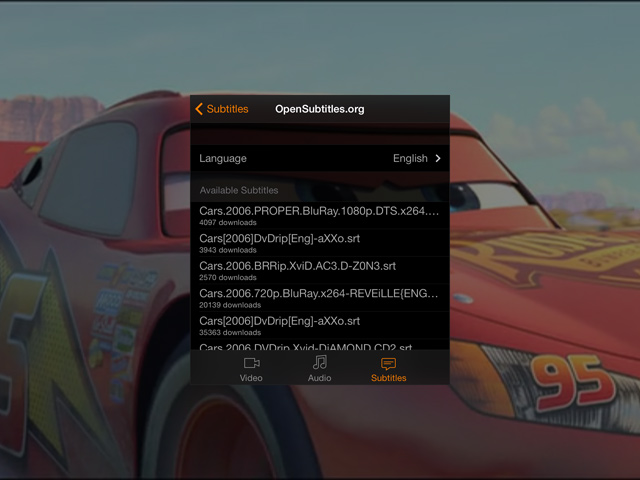
For at slette downloadede undertekster skal du stryge undertekstnavnet i listen over undertekstspor.
Import fra andre apps (kun iOS)
Undertekster kan også tilføjes fra andre apps som Dropbox, Google Drive og Mail.
Trin 1. Find undertekstfilen i den anden app, og vælg Open In.... mulighed for at tilføje videoen til Infuse.
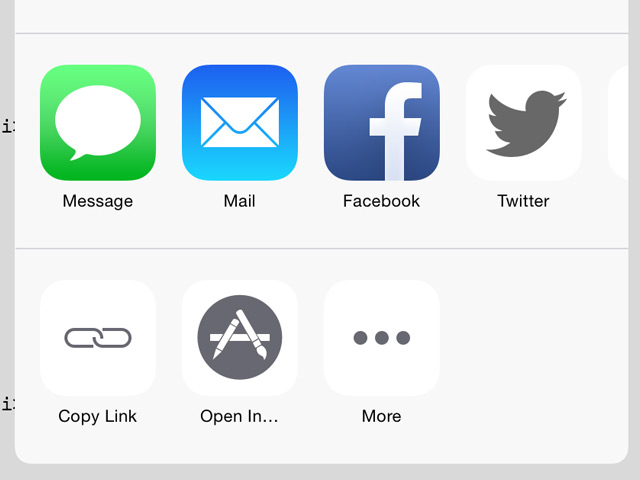
Trin 2. Hvis du vælger Infuse, importeres undertekstfilen automatisk.
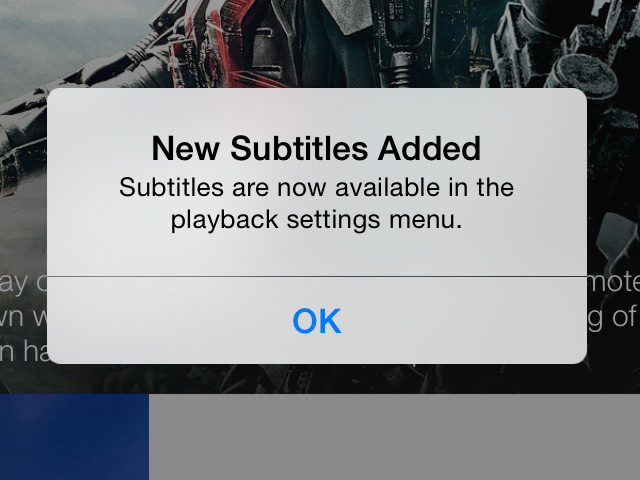
Trin 3. Når undertekstfilen er importeret, kan den knyttes til en hvilken som helst videofil, du vælger via menuen for afspilningsindstillinger (tryk på tandhjulsikonet, mens en video afspilles). For at starte skal du åbne menuen med afspilningsindstillinger og vælge Get More....
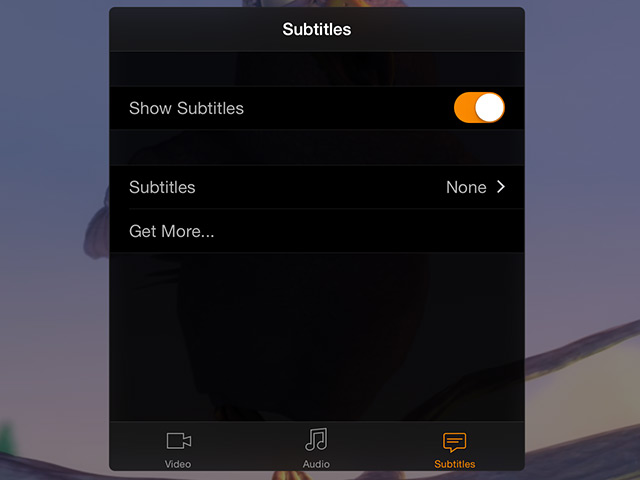
Trin 4. Vælg Importeret.
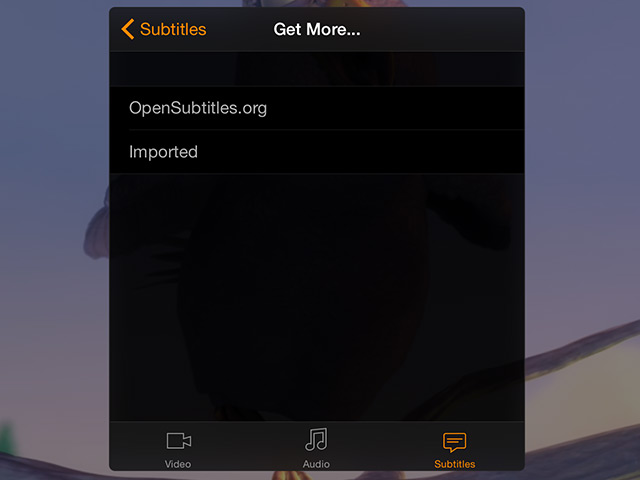
Trin 4. Vælg den undertekstfil, du lige har tilføjet, og den vil blive vist, når du genoptager videoen.
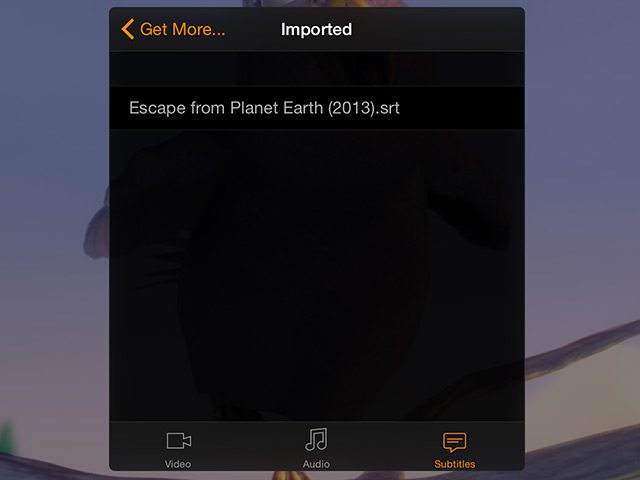
Tilpasning af underteksters udseende
Udseendet af de fleste undertekster kan justeres, så de passer til din egen personlige smag.
Mens en video afspilles, skal du trykke på tandhjulsikonet (iOS/macOS) eller swipe ned (Apple TV) og navigere til fanen Subtitles. Der finder du en liste over udseendemuligheder.
Nogle undertekstformater indeholder indlejrede stilarter eller er grafisk baserede og kan have begrænsede justeringsmuligheder.
Brug af AirPlay & Google Cast
AirPlay og Google Cast understøtter kun tekstbaserede undertekster, så nogle undertekstformater som VobSub vil ikke kunne bruges. I dette tilfælde kan du bruge den integrerede OpenSubtitles-downloadmulighed til at få undertekster, der kan bruges.