Übersicht
Infuse unterstützt eine breite Palette von Untertitelformaten. Untertitel können lokal, eingebettet oder direkt von OpenSubtitles heruntergeladen werden.
Lokale Untertitel
Wenn Sie Ihre eigenen Untertitel haben, kann Infuse diese automatisch übernehmen.
Um diese zu verwenden, benennen Sie die Untertiteldatei so, dass sie mit der Videodatei übereinstimmt, und stellen Sie sicher, dass sie sich im selben Ordner befindet.
Inception-2010.mkv
Inception-2010.srt
Es können auch mehrere Dateien für verschiedene Sprachen verwendet werden.
Inception-2010.mkv
Inception-2010-en.srt
Inception-2010-de.srt
Inception-2010-fr.srt
Lokale Untertitel werden bei der Verwendung von UPnP- und DLNA-Streaming-Verbindungen nicht unterstützt.
Herunterladen von OpenSubtitles
Zusätzliche Untertitel in vielen verschiedenen Sprachen können on-the-fly von OpenSubtitles heruntergeladen werden.
Unter iOS/macOS können Sie Infuse automatisch Untertitel für synchronisierte Dateien herunterladen lassen, indem Sie die Option "Untertitel herunterladen" unter Einstellungen > Allgemein aktivieren.
Schritt 1: Tippen Sie während der Wiedergabe eines Videos auf die kleine Zahnradtaste (iOS/macOS) oder wischen Sie nach unten (Apple TV) und navigieren Sie zur Registerkarte Untertitel .
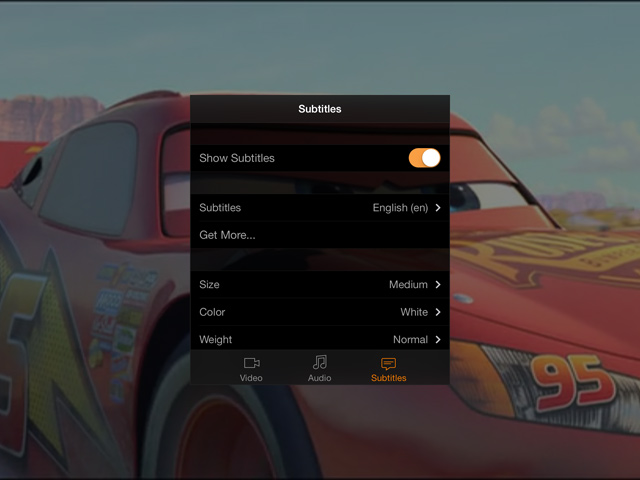
Schritt 2: Untertitel können (kostenlos) von OpenSubtitles heruntergeladen werden, indem Sie auf die Option "Get More..." tippen. Alle Untertitel für das aktuelle Video werden unten aufgelistet.
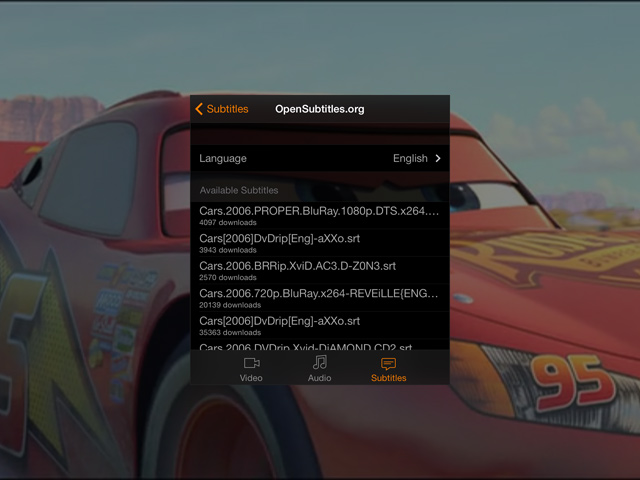
Um heruntergeladene Untertitel zu löschen, wischen Sie über den Namen des Untertitels in der Liste der Untertitelspuren.
Importieren aus anderen Apps (nur iOS)
Untertitel können auch aus anderen Anwendungen wie Dropbox, Google Drive und Mail hinzugefügt werden.
Schritt 1. Suchen Sie die Untertiteldatei in der anderen Anwendung und wählen Sie Öffnen in.... Option, um das Video zu Infuse hinzuzufügen.
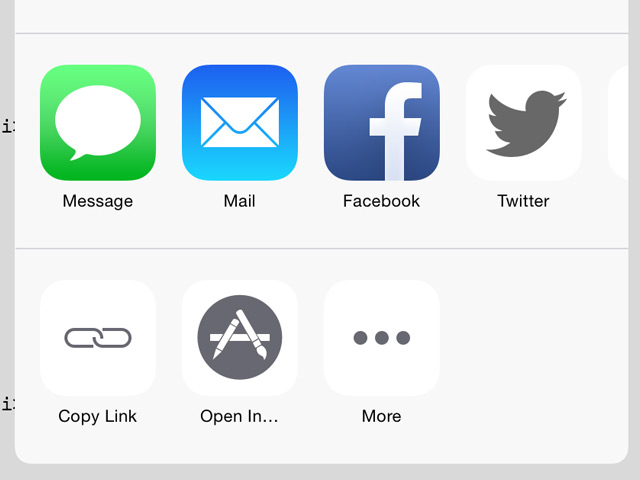
Schritt 2. Wenn Sie Infuse wählen, wird die Untertiteldatei automatisch importiert.
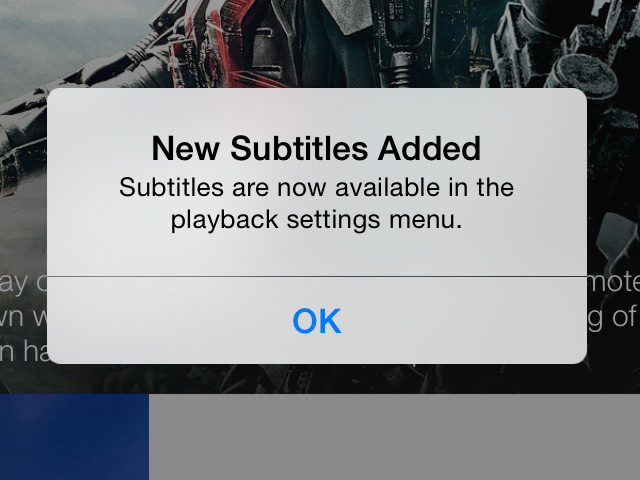
Schritt 3. Sobald die Untertiteldatei importiert ist, kann sie mit jeder Videodatei verknüpft werden, die Sie über das Menü Wiedergabeeinstellungen auswählen (tippen Sie auf das Zahnradsymbol, während ein Video abgespielt wird). Öffnen Sie dazu das Menü Wiedergabeeinstellungen und wählen Sie Get More...
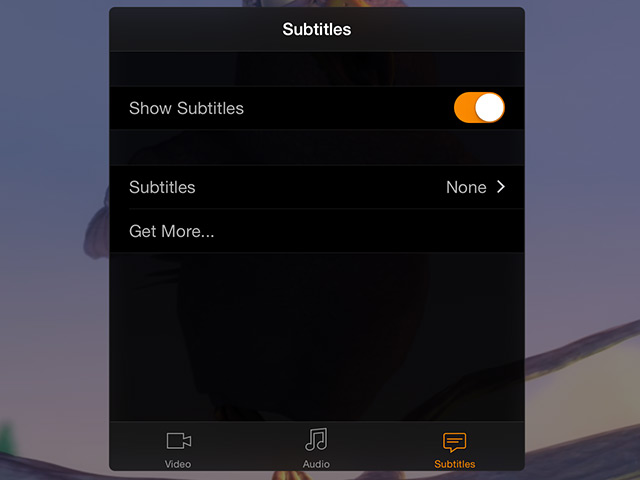
Schritt 4. Wählen Sie Importiert.
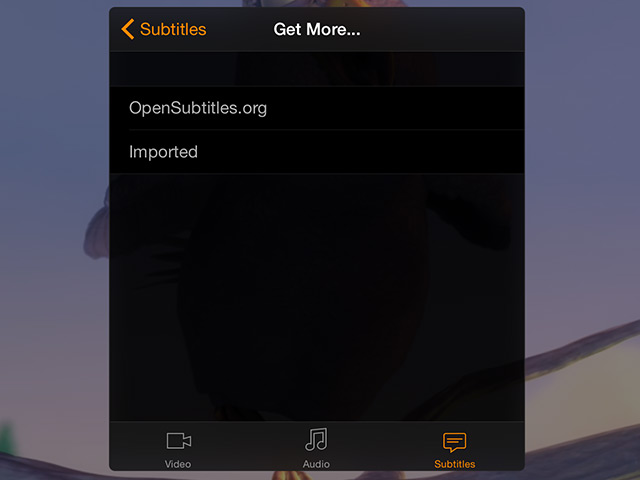
Schritt 4. Wählen Sie die soeben hinzugefügte Untertiteldatei aus. Sie wird angezeigt, wenn Sie das Video fortsetzen.
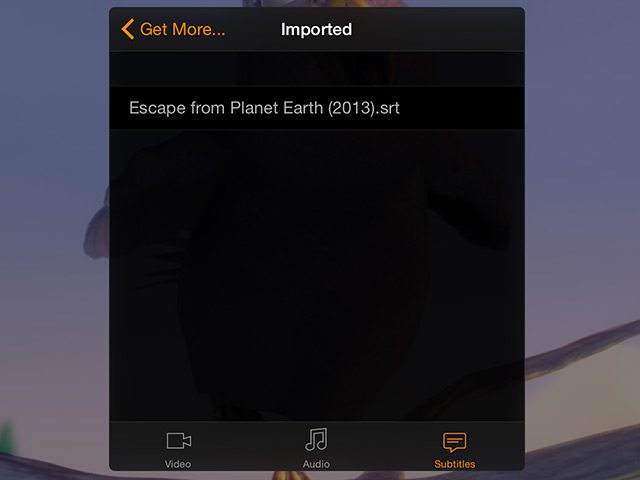
Anpassen des Aussehens von Untertiteln
Das Erscheinungsbild der meisten Untertitel kann an Ihren persönlichen Geschmack angepasst werden.
Tippen Sie während der Wiedergabe eines Videos auf das Zahnradsymbol (iOS/macOS) oder wischen Sie nach unten (Apple TV) und navigieren Sie zur Registerkarte Untertitel . Dort finden Sie eine Liste von Erscheinungsbildoptionen.
Einige Untertitelformate enthalten eingebettete Stile oder sind grafikbasiert und haben möglicherweise nur begrenzte Anpassungsmöglichkeiten.
AirPlay verwenden & Google Cast
AirPlay und Google Cast unterstützen nur textbasierte Untertitel, sodass einige Untertitelformate wie VobSub nicht verwendet werden können. In diesem Fall können Sie die integrierte OpenSubtitles-Download-Option verwenden, um Untertitel zu erhalten, die verwendet werden können.