Utilize external USB hard drive(s) for increasing the storage capacity of the AppleTV.
Option 1: USB as Secondary Storage
Utilize external USB hard drive as SECONDARY storage. The external drive can be used for storing non-iTunes media, and iTunes will still utilize the INTERNAL drive for syncing standard media.
Requirements
1. USB hard drive - Size: Up to 2TB - Format: Mac OS or FAT32
2. aTV Flash installed
3. Smart Installer to enable USB support
Usage
When connected the external drive will be accessible through the nitoTV > Files menu. The drive will also be accessible through the Sapphire and ATVFiles plugins if installed.
To unmount the drive (so it can be disconnected while the AppleTV is still powered on) highlight the drive in the nitoTV > Files menu. Press the left arrow (<<) button and the drive will disappear from the list. It can now be safely disconnected.
Option 2: USB as Primary Storage
Utilize external USB hard drive as PRIMARY storage for syncing media through iTunes. When complete, iTunes will use the EXTERNAL drive instead of the INTERNAL drive for syncing media. Non-iTunes media can also be stored on the external drive.
Note: Using a USB drive as primary storage requires the drive to be connected to the AppleTV at all times.
Note 2: The process will need to be reversed BEFORE any AppleTV system software update is installed. Updating the AppleTV system software with the external USB drive set as primary storage will require the AppleTV to be reset.
Requirements
1. USB hard drive - Size: Up to 2TB - Format: Mac OS or FAT32
2. aTV Flash installed (3.6.4 or later)
3. Smart Installer to enable USB support
Setup
1. Sync AppleTV with iTunes.
2. Select the iTunes Storage option in the Maintenance > Settings menu.

3. You will be prompted to confirm the switch.
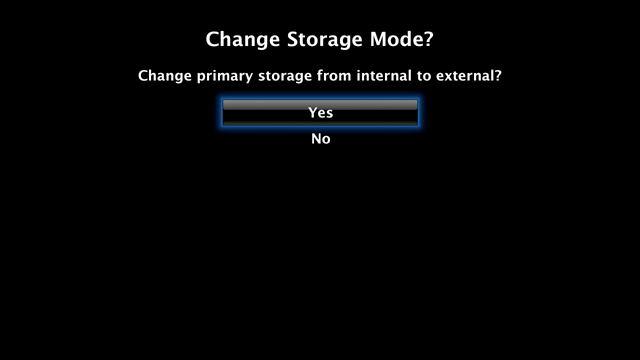
4. A list of available external drives will appear.
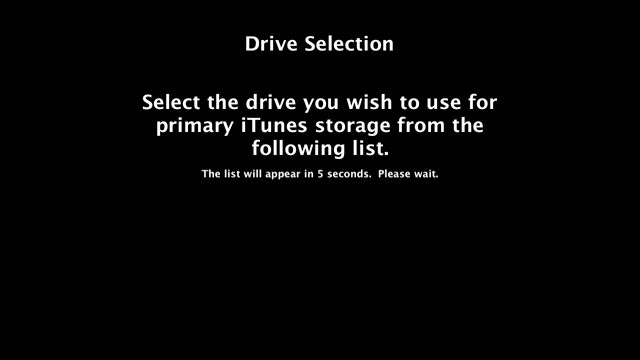
5. Select the drive you wish to use for primary storage.
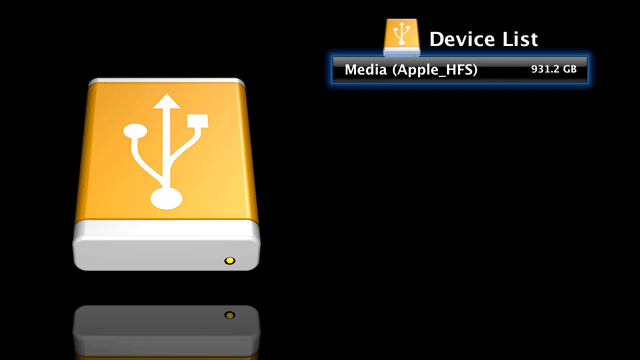
6. The external drive will be erased, and all data will be lost. Select 'Yes' to continue.
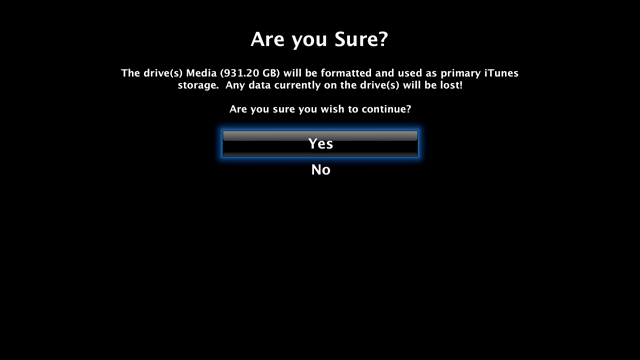
7. All media currently on the internal drive will be copied to the external drive. Depending on how much media is currently on your internal drive, this process may take awhile.
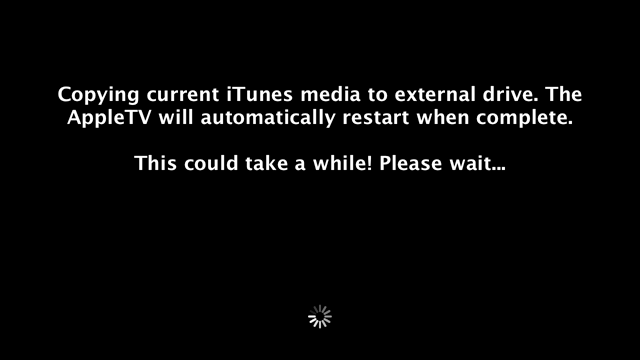
Usage
Once complete, iTunes will see the external drive as available space for syncing.
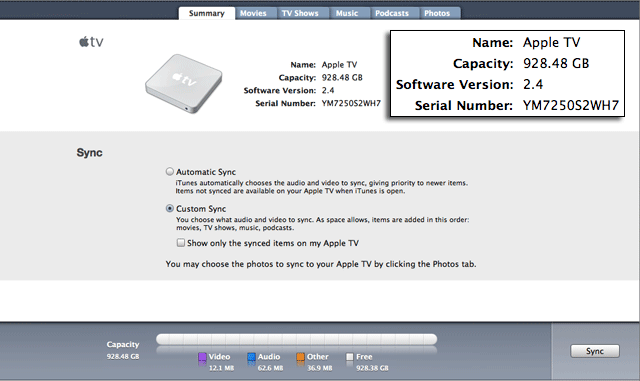
Reversing the process
Reversing the process is just as easy.
1. Select the iTunes Storage option in the Maintenance > Settings menu.
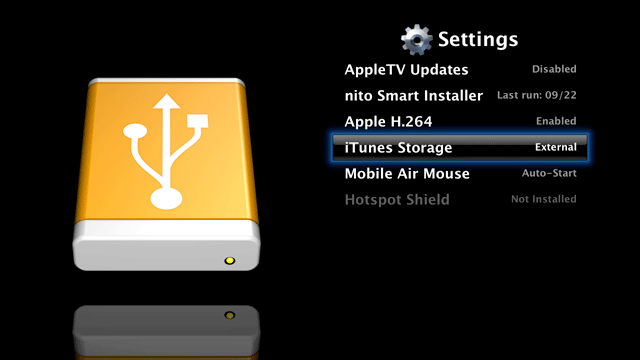
2. You will be prompted to confirm the switch back to the internal storage. Once confirmed, iTunes will again see the internal drive as primary storage.
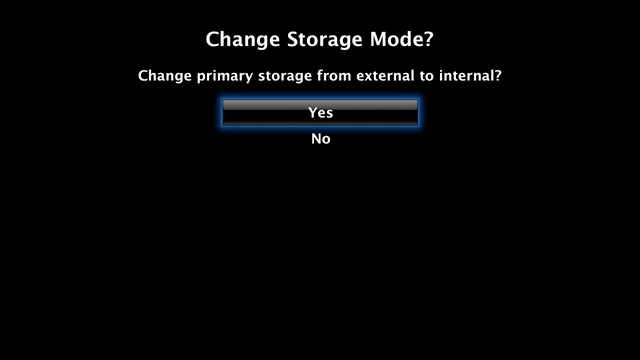
FAQs
If I setup my external drive as primary, and then switch back to the internal drive will the media be removed from my external drive?
No. Media will never be deleted from the internal or external drive without your knowledge.
If I switch back to the internal drive so the AppleTV software can be updated, and then switch back to external do I need to resync all my media to the external drive?
No. If you attempt to use an external drive that was previously used as primary storage the previously synced files will be recognized and the normal format and copy steps will be skipped.