Setup AppleTV to access media stored on networked computer or network attached storage (NAS) device.
Requirements
1. Install aTV Flash
2. Run the Smart Installer to complete installation.
Setup Step 1: Preparation
Option 1: Stream from NAS (E.G. Time Capsule, AirPort Extreme, Buffalo Linkstation, etc...)
When streaming from a NAS device, you'll need to have some information about the NAS handy.
The information you'll need is:
1. Network Address or IP Address (E.G. My-Time-Capsule.local or 10.0.0.10)
2. Username (E.G. John Smith
3. Password (E.G. password123)
4. Drive or folder name to be accessed (E.G. My Movies)
Once this information is located, skip down to the 'Create Share Point' section below.
Option 2: Stream from Mac or PC Computer
Note: Mac OS X 10.7 (Lion) and 10.8 (Mountain Lion) users should follow the guide here.
Mac Users
To stream media from a Mac, the folder or drive must first be 'shared' by the computer.
1. On the Mac, open System Preferences, and select Sharing.
2. Select File Sharing, and click the check box to enable File Sharing.
3. Add the folder/drive you wish to share to the 'Shared Folders' list.
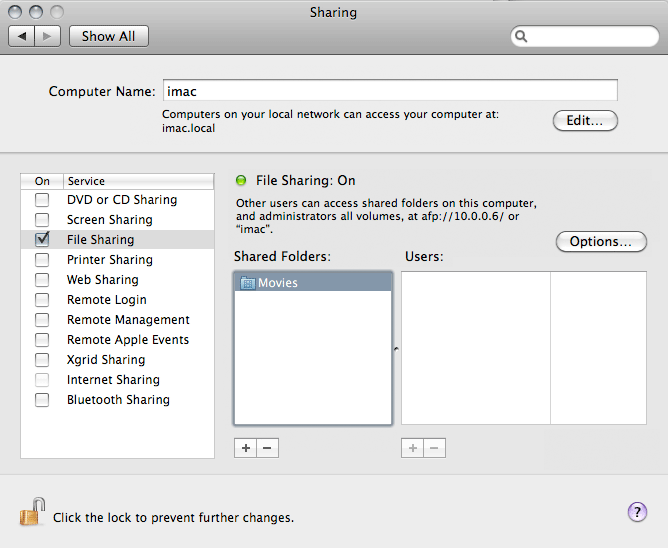
4. Select the options button. You will need to check the 'Share files and folders using SMB' option, and select at least 1 user that is allowed to access the folder/drive.
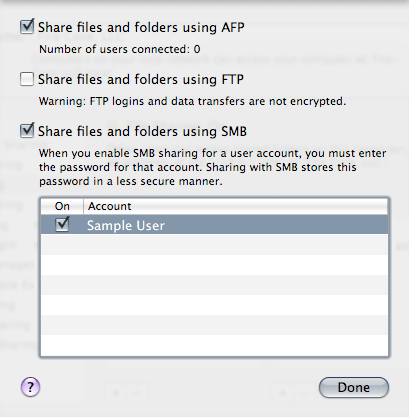
Windows Users
To stream media from a PC, the folder or drive must first be 'shared' by the computer.
1. Locate the folder/drive that is to be shared.
2. Right click the folder/drive, and select 'Sharing and Security'
3. Check the box to 'Share this folder on the network' and make note of the 'Share Name'.
Windows 7 Users: The 'Share Name' field is located in the Sharing tab under 'Advanced Options'.
The below example shows the Share Name as 'My Movies'.
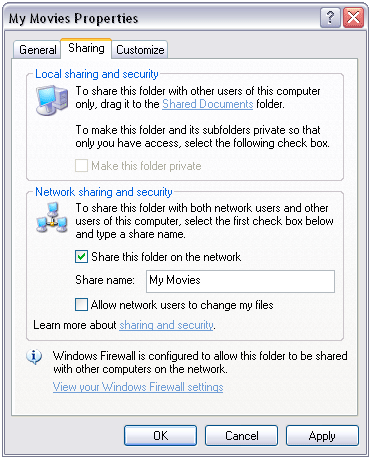
Locate Computer Name
The computer name is required to locate it on the network. This information can easily be found.
1. Start by right clicking the My Computer icon and selecting 'Properties'.
2. Click the 'Computer Name' tab.
3. The Computer Name will be listed.
The below example shows the Computer Name as 'WinXP'.
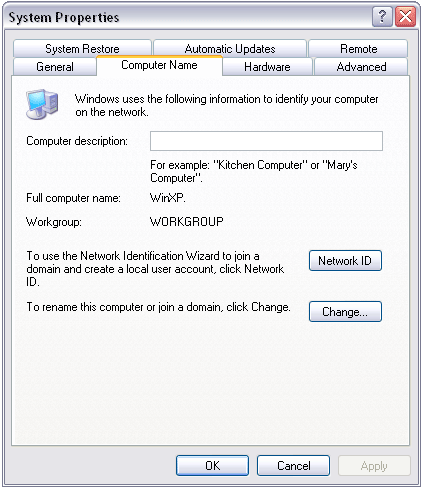
Setup Step 2: Create Share Point
To access media stored on a networked computer or NAS device, you'll need to setup a 'Share Point' through the nitoTV --> Network menu.
Bonjour Compatible Devices
If you see the device you wish to stream from select it from the menu.
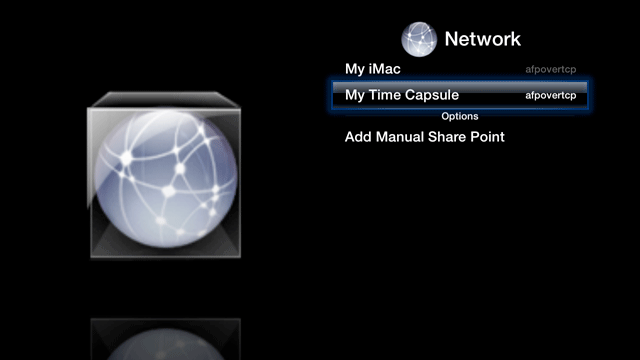
Select the 'Create Manual Share Point' option when prompted.
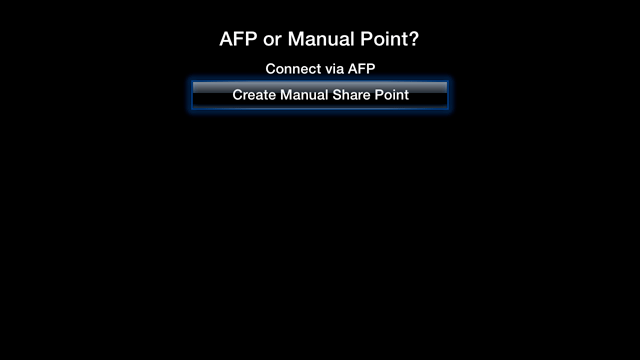
You will be presented with a list where the settings for the source device can be entered.
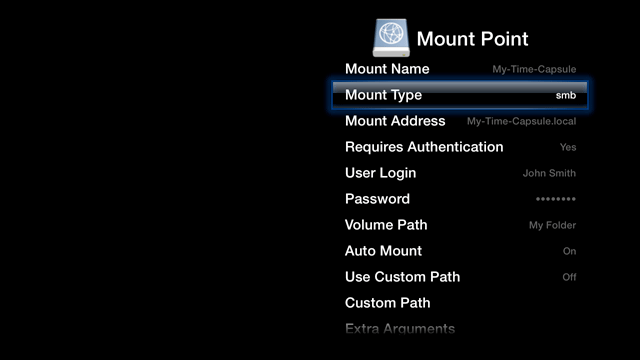
Other Devices
If your device is not displayed in the list, select the 'Add Manual Share Point' option
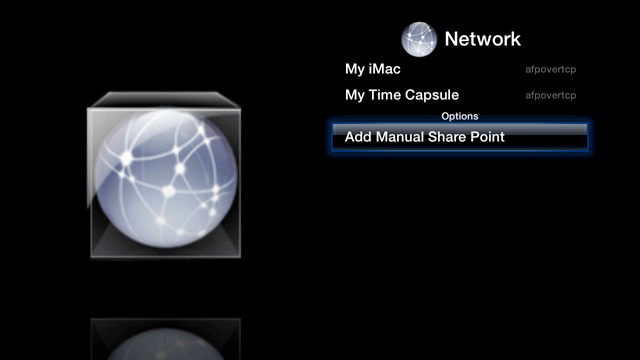
Detailed Setting Information
Mount Name: This is only how the mount point will be displayed in the AppleTV menu and has no functional importance.
E.G. My Shared Media
Mount Type: This is the protocol used for streaming media over the network. The recommended setting is SMB. Use a different option only if you are familiar with its functionality.
Network Address: This address can be in the form of an IP address or a DNS name. If you are streaming from a Mac or PC your computer name will work, so iBook G4 would be iBook-G4.local the computer name for the Mac is viewable in System Preferences > Sharing. No afp:// or // is necessary, for each different protocol nitoTV will accommodate the proper formatting.
E.G. My-iMac.local, WinXP or 10.0.0.6
Requires Authentication: Yes = Registered User, No = Guest (Registered User recommended).
User name: The user name for the system/device you wish to connect to.
E.G. John Smith
Password: The password for the system/device you wish to connect to. (Note: Even if you have logins performed upon startup automatically this does NOT mean you don't have a password, just think of the password you use for authenticating installations)
E.G. password123
Volume path: This is the name of the folder/drive you wish to mount. A custom path can be specified later for folders within the folder/drive. Enter only the folder/drive name itself without any slashes.
E.G. My Movies
Auto Mount: This feature will mount the share automatically when the AppleTV starts up. (Note: mounts have a 15 second delay upon startup, the moment startup occurs networking isn't immediately available so there is a delay before attempting to make network connections).
Use Custom Path: This will toggle on or off a custom path to be linked into your mount location. (This option is not typically used)
Custom Path: This option is used to add an extra link to a folder within the folder/drive that was already entered as the Volume Path. This is only used if the above option (Use Custom Path) is toggled on. The path chosen here will be appended to the Volume Path and will be linked into your mount location. (This option is not typically used)
E.G. DVDs/Comedy
Make sure select 'Save Mount Point' after completing the setup. The network mount will now appear under the nitoTV --> Network menu. If 'Auto Mount' is enabled, the mount will automatically appear in the Files listing when the Apple TV starts up.
Network Menu Controls:
Right Arrow (>>): Will edit the currently selected mount point (has no effect on Bonjour points on the top)
Play/Pause: Will attempt to mount and on bonjour points will take through the authentication process.