Securely connect to the AppleTV to transfer files, and execute commands.
Mac Users
GUI SFTP Access
Step 1: Locate Application
Download & open Cyberduck
Step 2: Connect
Enter the following to connect.
Server: AppleTV.local (or AppleTV IP address)
Username: frontrow
Password: frontrow
Protocol: SFTP
Port: 22
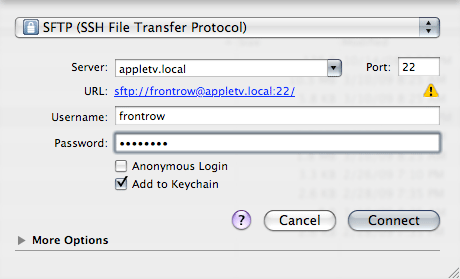
Step 3: Connected!
You can now view and transfer files directly to the AppleTV.
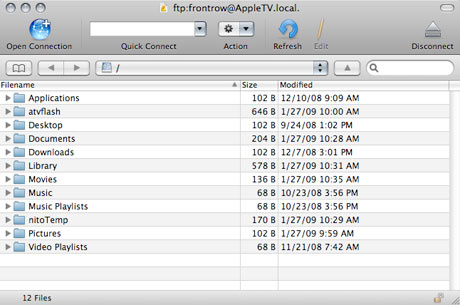
Command Line SSH Access
Step 1: Locate Application
On a Mac computer, locate and open Terminal
Terminal is located in:
Applications --> Utilities --> Terminal
Step 2: Connect
In Terminal enter the following commands:
ssh frontrow@AppleTV.local
Enter 'frontrow' as password when prompted
Step 3: Connected!
When connected you will see the following prompt.
-bash-2.05b$
Windows Users
GUI SFTP Access
Step 1: Locate Application
Download & open Filezilla
Step 2: Connect
Enter the following to connect.
Server: AppleTV.local (or AppleTV IP address)
Username: frontrow
Password: frontrow
Protocol: SFTP
Port: 22

Step 3: Connected! You can now view and transfer files directly to the AppleTV.
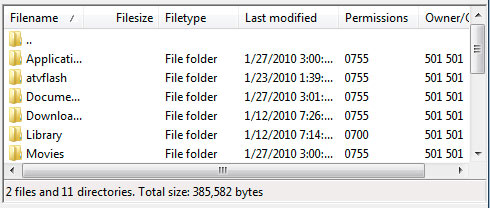
Command Line SSH Access
Step 1: Locate Application
Download & open Putty
Step 2: Connect
In Putty enter the following to connect:
Hostname: AppleTV.local (or AppleTV IP address)
Username: frontrow
Password: frontrow
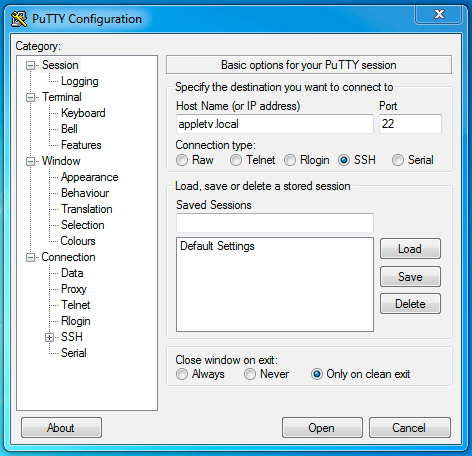
Step 3: Connected!
When connected you will see the following prompt.
-bash-2.05b$