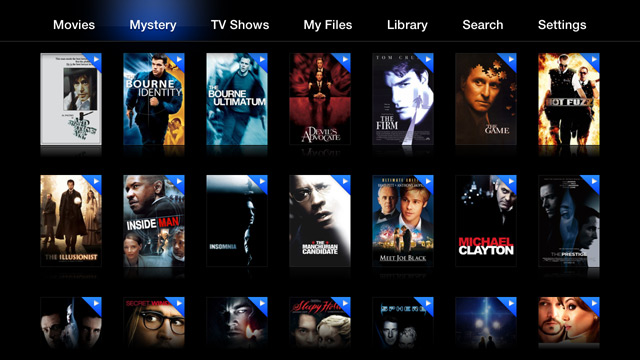Setting up a network share allows Infuse for Apple TV to access files stored on a Mac, PC or NAS drive.
Note: If streaming from a Mac or PC be sure to first Enable File Sharing.
Adding a Network Share
Step 1: Navigate to the Infuse --> Settings --> Manage Shares menu and select the 'Add Share' option.
Step 2: A list of available devices will appear. (Note: if your desired device does not appear select the 'Other' option to enter your device's details manually)
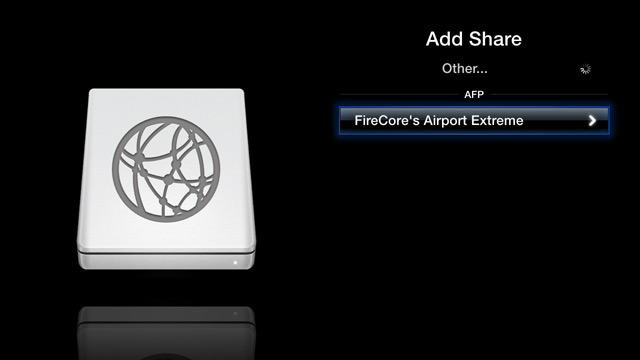
Step 3: Select the device you wish to stream from, and enter the username and password required to connect.
- Note: If the username and password fields are left empty Infuse will attempt to connect as a guest.
- Note 2: If connecting to a Time Capsule or Airport Extreme a username of 'guest' should be used.
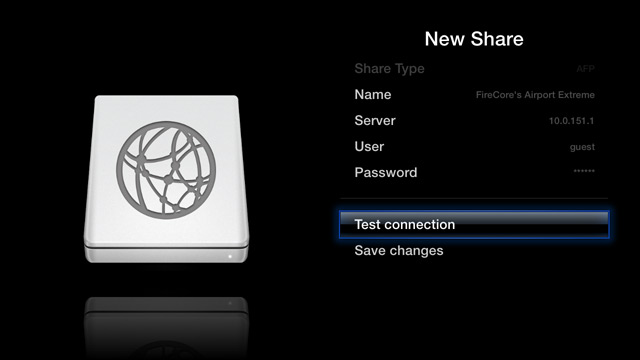
Step 4: Test the connection to ensure everything is working, then save your changes.
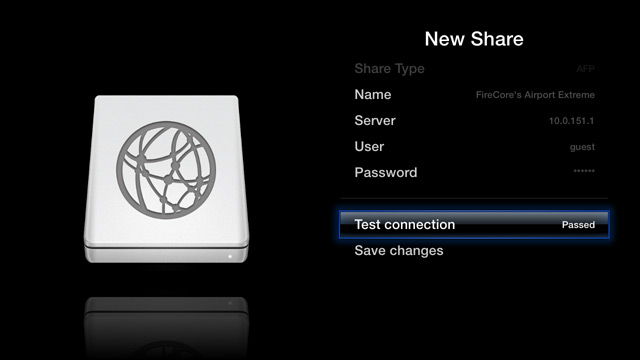
Step 5: The share can now be accessed through the 'My Files' menu.
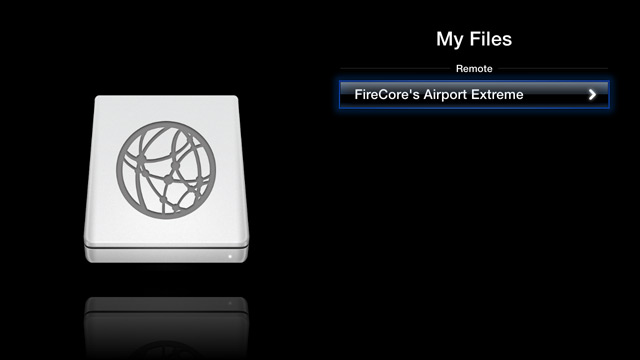
Setting Content Types
By default, Infuse will attempt to download movie info and cover art. In order to download info and cover art for TV Shows the folder(s) containing TV Shows will need to be marked as such.
Step 1: Navigate to the Infuse --> My Files menu and locate the folder that contains your TV Shows.
Step 3: Highlight the folder and hold the center (select) button to open the popup menu.
Step 3: Select the appropriate option from 'Content Type' section. (Note: A folder's tag will also apply to all sub-folders contained inside, unless these the sub-folders are explicitly tagged differently)
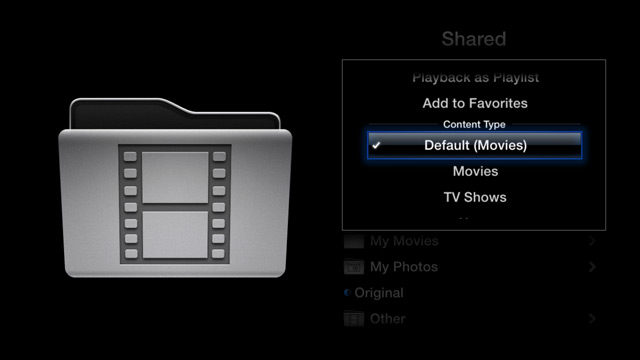
Setting Up a Library
The Library automatically categorizes and organizes movies, TV shows and music.
Step 1: Navigate the the Infuse --> Settings --> Manage Library menu.
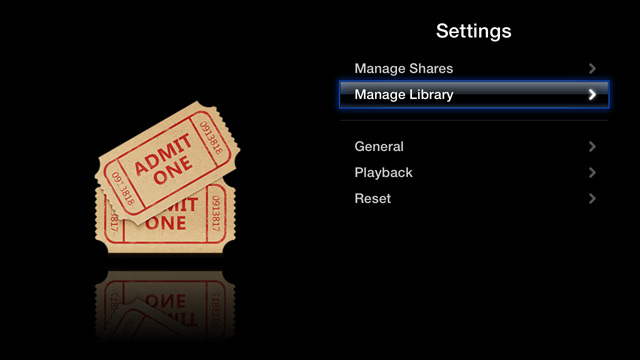
Step 2: Select the share(s) you wish to be included in the Library.
Note: To add a specific folder to the Library (instead of an entire share) you can setup a new share by entering the folder path after the device name. E.G. MyNas.local\Files\Movies
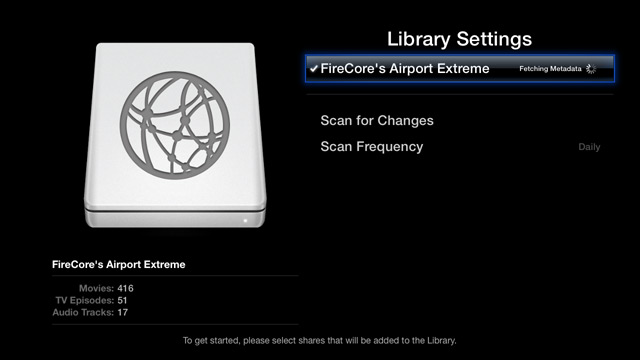
Step 3: The share(s) will automatically be scanned, and movies, TV shows and music will start to appear in the Infuse --> Library menu.
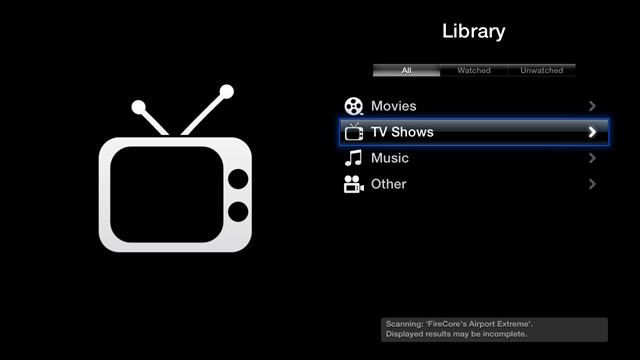
Creating Favorites
Favorites allow you quickly access your most used items right from the main menu.
Step 1: Locate the item you wish to 'favorite' through the My Files or Library menu.
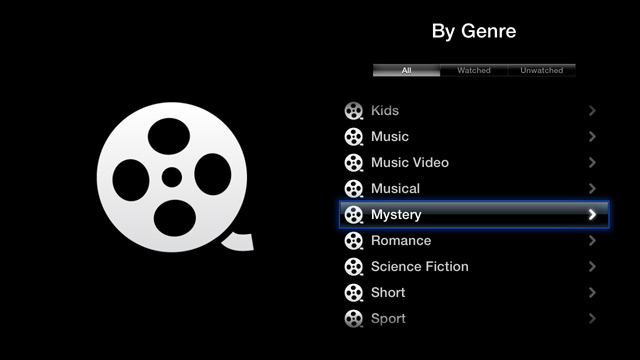
Step 2: Hold the center (select) button and choose the 'Add to Favorites' option.
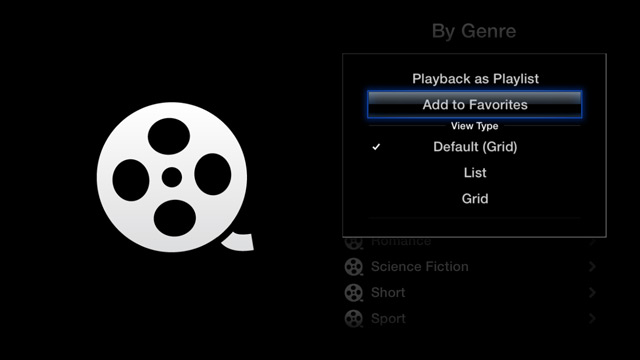
Step 3: Your favorite will now appear in the main menu.
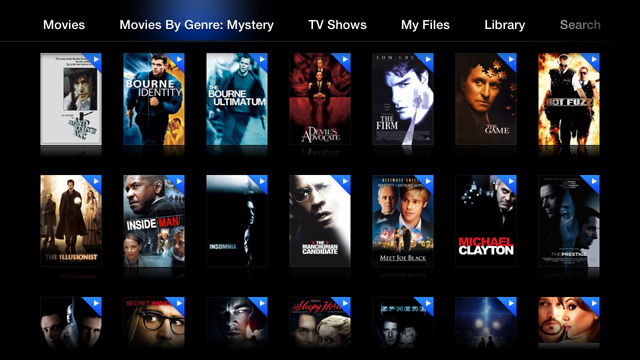
Removing and Renaming Favorites
Favorites can easily be renamed or removed. Renaming or removing a Favorite will not affect the actual source folder, just the way it appears on the Apple TV.
Step 1: Highlight the Favorite in the My Files menu.
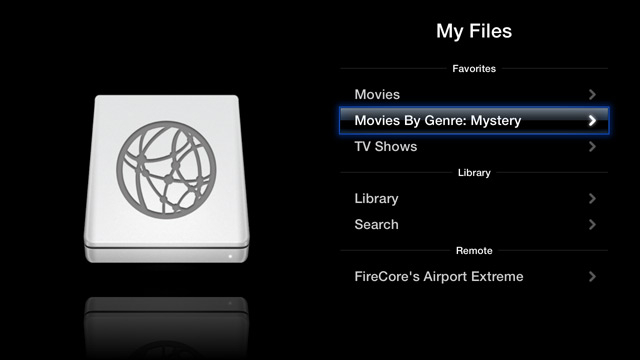
Step 2: Press and hold the center (select) button to open the popup menu.
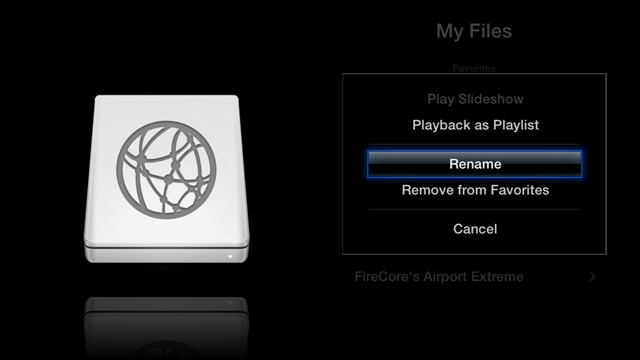
Step 3: To remove the Favorite, select 'Remove from Favorites'. To rename, select the 'Rename' option.
Step 4: Enter the name you wish to use for the Favorite.
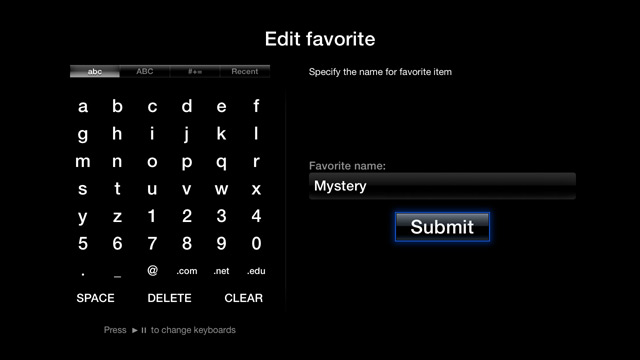
Step 5: The Favorite will now appear in the main menu with the new name.