Overview
Infuse supports a wide variety of subtitle formats. Subtitles can be local, embedded, or downloaded on the fly from OpenSubtitles.
Local Subtitles
If you have your own subtitles, Infuse can pick these up automatically.
To use these, name the subtitles file so it matches the video file and make sure it's located in the same folder.
Inception-2010.mkv
Inception-2010.srt
Multiple files for different languages can also be used.
Inception-2010.mkv
Inception-2010-en.srt
Inception-2010-de.srt
Inception-2010-fr.srt
Local subtitles are not supported when using UPnP and DLNA streaming connections.
Downloading From OpenSubtitles
Additional subtitles in many different languages can be downloaded on-the-fly from OpenSubtitles.
On iOS/macOS, you can have Infuse download subtitles automatically for synced files by enabling the 'Download Subtitles' option in Settings > General.
Step 1: While playing a video tap the small gear button (iOS/macOS) or swipe down (Apple TV) and navigate to the Subtitles tab.
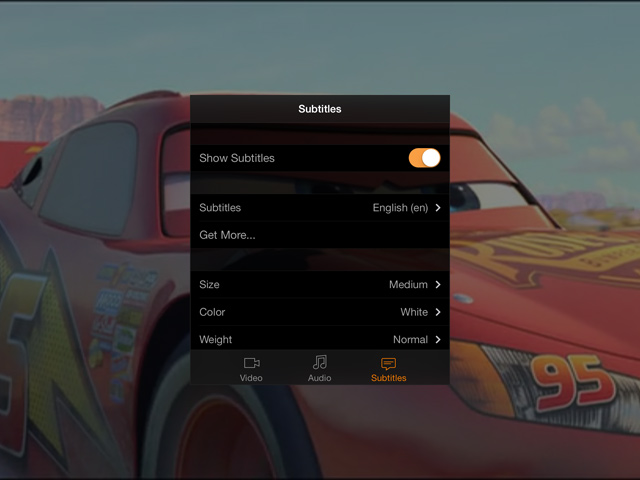
Step 2: Subtitles can be downloaded (for free) from OpenSubtitles by tapping the 'Get More...' option. All subtitles for the current video will be listed below.
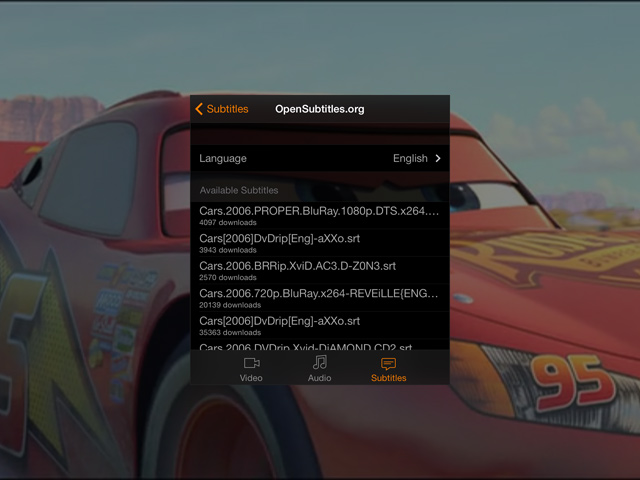
To delete downloaded subtitles swipe the subtitle name in the subtitle track list.
Importing From Other Apps (iOS only)
Subtitles can also be added from other apps like Dropbox, Google Drive, and Mail.
Step 1. Locate the subtitles file in the other app and select the Open In... option to add the video to Infuse.
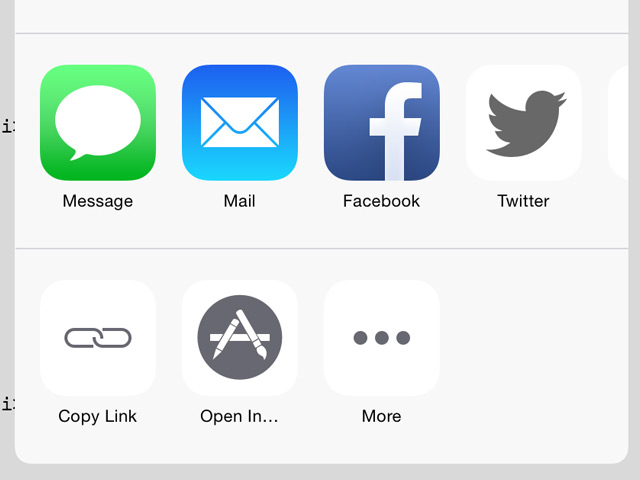
Step 2. Selecting Infuse will automatically import the subtitle file.
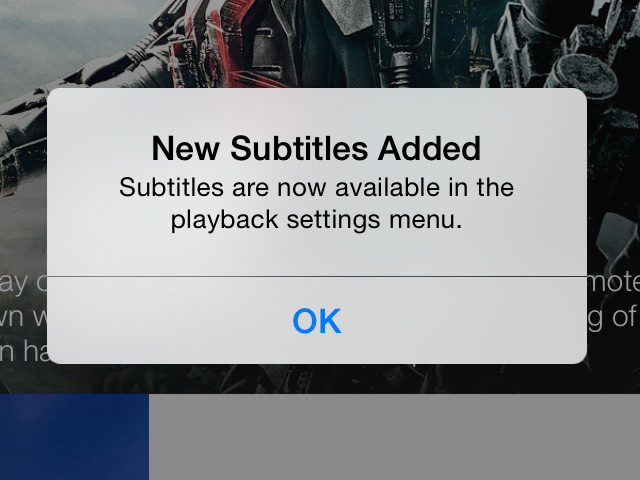
Step 3. Once imported, the subtitle file can be associated with any video file you choose through the playback settings menu (tap gear icon while a video is playing). To start, open the playback settings menu and choose Get More...
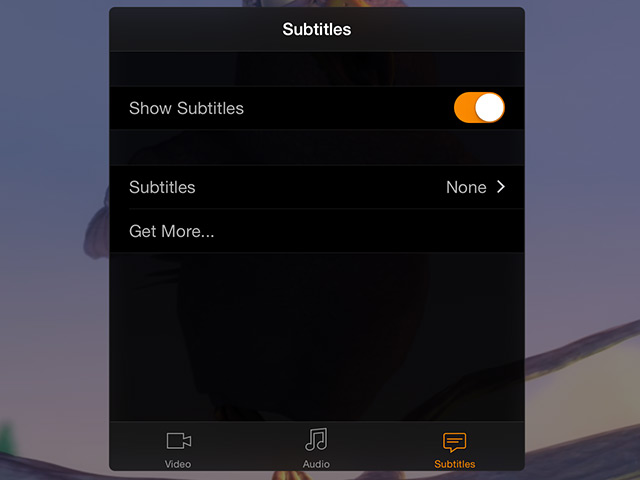
Step 4. Choose Imported.
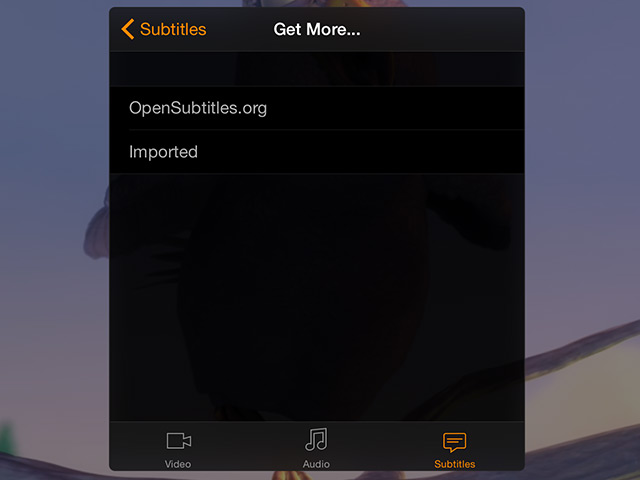
Step 4. Select the subtitle file you just added, and it will be displayed when you resume the video.
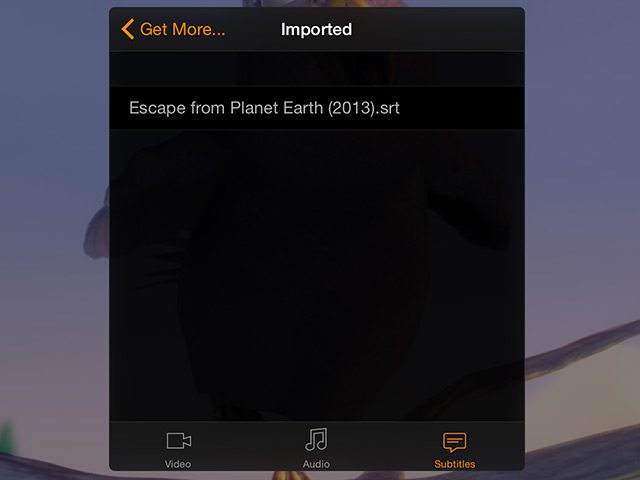
Customizing Subtitles Appearance
The appearance of most subtitles can be adjusted to suit your own personal taste.
While a video is playing, tap the gear icon (iOS/macOS) or swipe down (Apple TV) and navigate to the Subtitles tab. There you will find a list of appearance options.
Some subtitle formats included embedded styles or are graphic-based and may have limited adjustment options.
Using AirPlay & Google Cast
AirPlay and Google Cast only supports textual based subtitles, so some subtitle formats like VobSub will not be usable. In this case you can use the integrated OpenSubtitles download option to obtain subtitles that can be used.