Visión general
Infuse admite una amplia variedad de formatos de subtítulos. Los subtítulos pueden ser locales, incrustados o descargados sobre la marcha desde OpenSubtitles.
Subtítulos locales
Si tienes tus propios subtítulos, Infuse puede recogerlos automáticamente.
Para utilizarlos, asigna al archivo de subtítulos un nombre que coincida con el del archivo de vídeo y asegúrate de que se encuentra en la misma carpeta.
Inception-2010.mkv
Inception-2010.srt
También se pueden utilizar varios archivos para distintos idiomas.
Inception-2010.mkv
Inception-2010-en.srt
Inception-2010-de.srt
Inception-2010-fr.srt
Los subtítulos locales no son compatibles cuando se utilizan conexiones de streaming UPnP y DLNA.
Descarga desde OpenSubtitles
En OpenSubtitles se pueden descargar sobre la marcha subtítulos adicionales en muchos idiomas diferentes.
En iOS/macOS, puede hacer que Infuse descargue automáticamente los subtítulos de los archivos sincronizados activando la opción "Descargar subtítulos" en Ajustes > General.
Paso 1: Mientras reproduce un vídeo, pulse el pequeño botón de engranaje (iOS/macOS) o deslice el dedo hacia abajo (Apple TV) y vaya a la pestaña Subtitles .
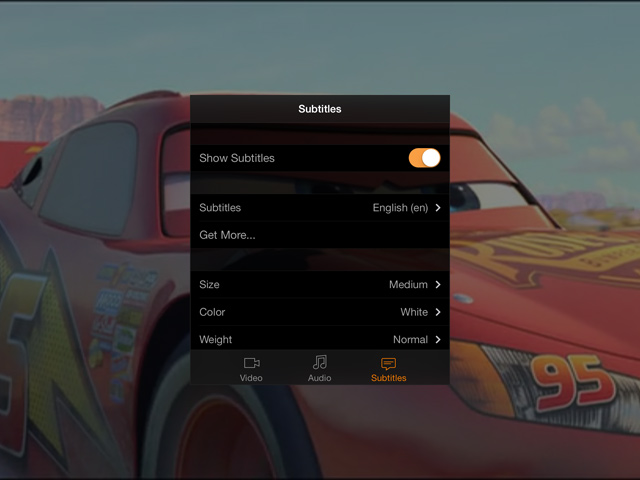
Paso 2: Los subtítulos pueden descargarse (gratuitamente) de OpenSubtitles pulsando la opción 'Get More...'. A continuación aparecerán todos los subtítulos del vídeo actual.
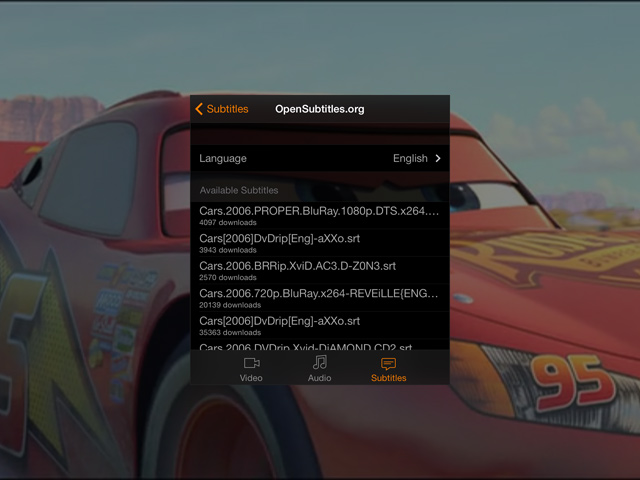
Para eliminar los subtítulos descargados, deslice el nombre del subtítulo en la lista de pistas de subtítulos.
Importar desde otras aplicaciones (sólo iOS)
También se pueden añadir subtítulos desde otras aplicaciones como Dropbox, Google Drive y Mail.
Paso 1. Localiza el archivo de subtítulos en la otra app y selecciona la opción Abrir en.... para añadir el vídeo a Infuse.
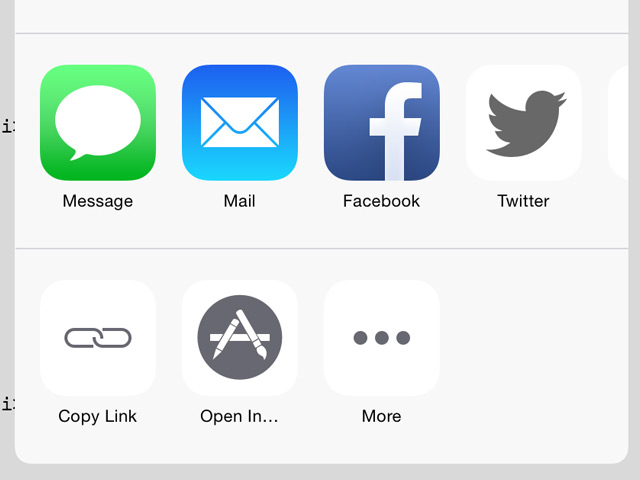
Paso 2. Al seleccionar Infuse se importará automáticamente el archivo de subtítulos.
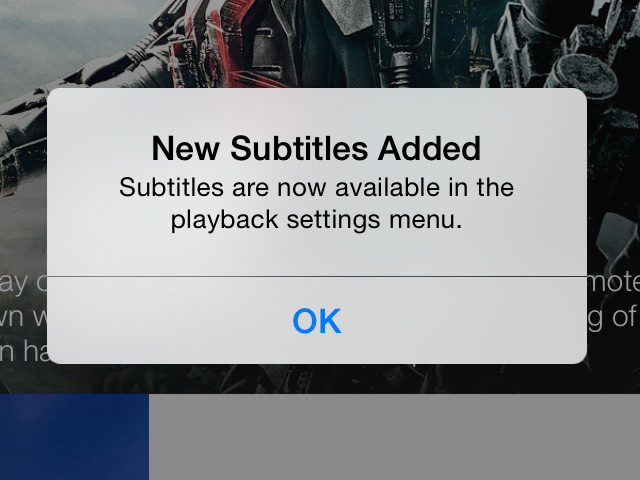
Paso 3. Una vez importado, el archivo de subtítulos puede asociarse a cualquier archivo de vídeo que elijas a través del menú de ajustes de reproducción (toca el icono del engranaje mientras se reproduce un vídeo). Para empezar, abra el menú de ajustes de reproducción y seleccione Obtener más...
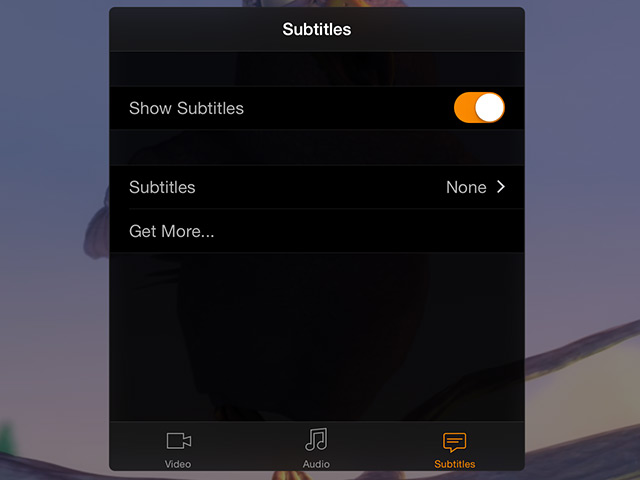
Paso 4. Elija Importado.
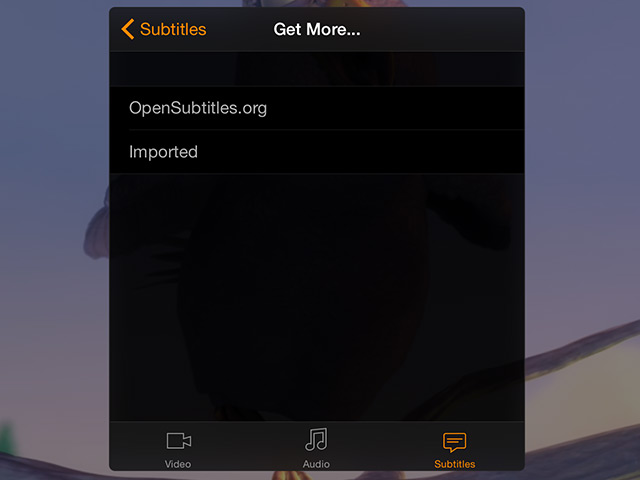
Paso 4. Selecciona el archivo de subtítulos que acabas de añadir, y se mostrará cuando reanudes el vídeo.
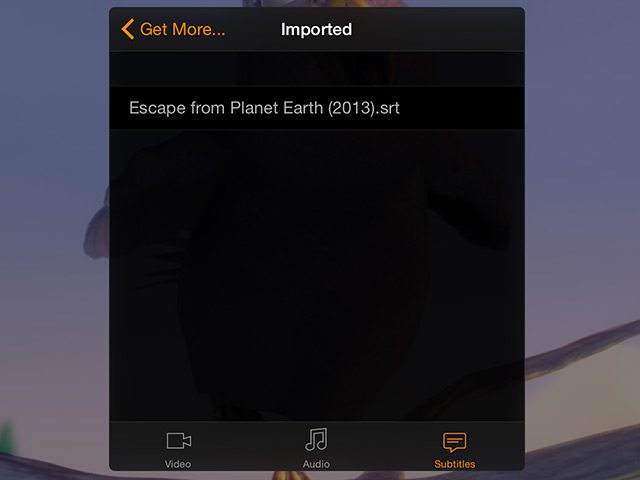
Personalizar la apariencia de los subtítulos
El aspecto de la mayoría de los subtítulos puede ajustarse a su gusto personal.
Mientras se reproduce un vídeo, pulse el icono de engranaje (iOS/macOS) o deslice el dedo hacia abajo (Apple TV) y vaya a la pestaña Subtitles . Allí encontrará una lista de opciones de apariencia.
Algunos formatos de subtítulos incluyen estilos incrustados o se basan en gráficos y pueden tener opciones de ajuste limitadas.
Uso de AirPlay & Google Cast
AirPlay y Google Cast sólo admiten subtítulos basados en texto, por lo que algunos formatos de subtítulos como VobSub no se podrán utilizar. En este caso, puede utilizar la opción de descarga OpenSubtitles integrada para obtener subtítulos que puedan utilizarse.