Visión general
Infuse es capaz de conectarse a muchos dispositivos diferentes mediante SMB, NFS, FTP, SFTP, FTPS, FTPES, UPnP, DLNA y WebDAV para navegar, descargar (sólo iOS/macOS/visionOS) y reproducir vídeos.
Activar la compartición de archivos
Antes de añadir una conexión en Infuse, compruebe que SMB File Sharing está activado en el dispositivo desde el que desea transmitir.
Crear un nuevo recurso compartido (iOS/macOS/visionOS)
Una vez activado el uso compartido de archivos, es hora de pasar a abrir Infuse en el iPhone o iPad para crear una conexión.
Paso 1. Pulsa el icono de Ajustes (engranaje) en la esquina inferior derecha y selecciona Añadir archivos.
Paso 2. Una vez en el menú Añadir Archivos, los dispositivos detectados aparecerán listados cerca de la parte inferior en la sección Recursos Compartidos Disponibles .
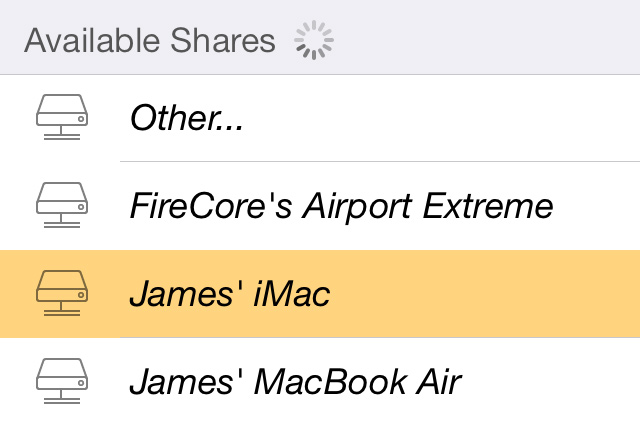
Paso 3. Seleccione el dispositivo al que desea conectarse e introduzca el nombre de usuario y la contraseña. También puede establecer un nombre de recurso compartido personalizado Share Name, que sólo se utiliza para identificar el recurso compartido en Infuse. Nota: Si deja en blanco los campos de nombre de usuario y contraseña, Infuse se conectará como invitado, lo que puede limitar los archivos disponibles para la transmisión.
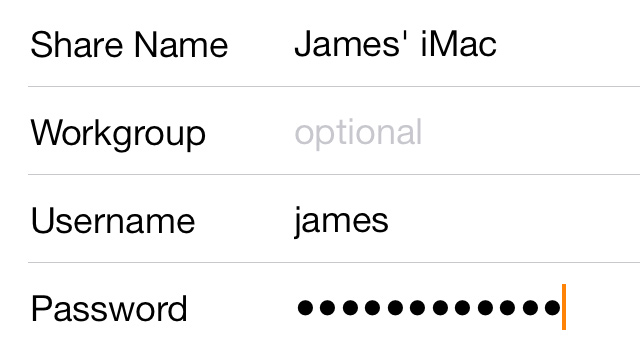
Paso 4. (opcional) Si no se detecta ningún dispositivo, puede configurar una conexión manualmente tocando el elemento Otros... .
- Nombre de la acción: Nombre utilizado para identificar la acción en Infuse.
- Dirección: Dirección de red del recurso compartido. E.G. iMac.local o una dirección IP
- Grupo de trabajo: (opcional) Se utiliza cuando se conecta a PC con Windows. El nombre por defecto del grupo de trabajo es GRUPO DE TRABAJO
- Nombre de usuario: Nombre de usuario utilizado para iniciar sesión en el recurso compartido. (Nota: Si se conecta a una Time Capsule o Airport Extreme, configúrelo como "admin")
- Contraseña: Contraseña utilizada para iniciar sesión en el recurso compartido
Las funciones de biblioteca no estarán disponibles cuando se conecte a través de UPnP o DLNA.
Crear una acción personalizada (iOS/macOS)
Por defecto, Infuse se conectará al recurso compartido principal con todas las carpetas visibles, pero esto puede personalizarse para que sólo esté disponible una determinada carpeta. Esto se hace configurando un recurso compartido con una ruta personalizada.
Para ello, puede seguir los pasos indicados en el punto 4 anterior, que describen cómo se crea una conexión manual. La única diferencia es que puede añadir una ruta después del recurso compartido en el campo Address , como se muestra a continuación.
Algunos dispositivos prefieren un tipo de barra sobre el otro, así que si "/" no funciona puede intentar usar "\".
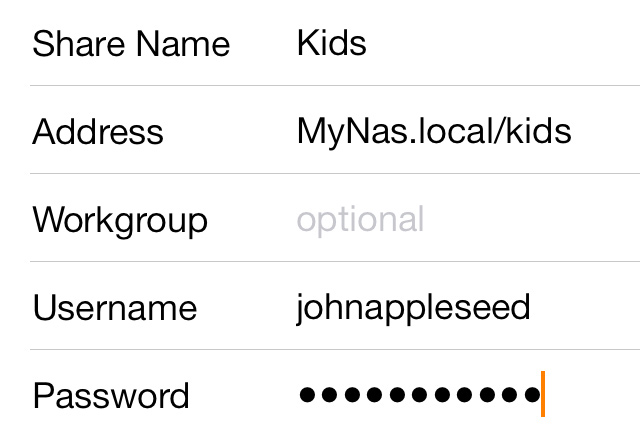
Crear un nuevo recurso compartido (Apple TV)
Paso 1. Pulse el botón Añadir que aparece tras iniciar Infuse y seleccione el menú Acciones.
Paso 2. En el menú de acciones, Infuse listará todos los dispositivos que es capaz de detectar en su red local. Seleccione el que desea transmitir.
Nota: Si no aparece ningún dispositivo en la lista, puedes pulsar la opción "Otros..." para crear un recurso compartido manualmente.
Paso 3. Introduzca el nombre de usuario y la contraseña del dispositivo, si es necesario.
Si deja en blanco los campos de nombre de usuario y contraseña, Infuse se conectará como invitado, lo que puede limitar los archivos disponibles para la transmisión.
Paso 4. Después de guardar el dispositivo, Infuse probará la conexión y le pedirá que añada uno o más favoritos. Los favoritos son enlaces rápidos a carpetas que aparecen en la pantalla de inicio de Infuse.
Es necesario añadir al menos un favorito para poder acceder a los vídeos en el Apple TV.
Paso 5. Para añadir un favorito, simplemente localice la carpeta que desea añadir, resáltela y pulse/mantenga pulsado el botón de selección para guardarla.
Solución de problemas
Si tiene problemas al utilizar SMB, o ve velocidades lentas, puede intentar ajustar la opción "Versión SMB" que se encuentra al editar los detalles del recurso compartido.
- Auto (por defecto) - Selecciona automáticamente la mejor versión de SMB para tu dispositivo.
- SMB3 - Conectar sólo con SMB3
- SMB2 - Conectar sólo con SMB2
- SMB1 - Conectar sólo con SMB1
- Legacy - Conectar utilizando una implementación SMB alternativa que es compatible con ciertos dispositivos (sólo SMB2 y SMB1).
SMB3 dispone de una función de cifrado opcional que añade una capa adicional de seguridad. Sin embargo, en algunos casos, esta opción puede reducir el rendimiento debido a la sobrecarga de seguridad añadida. Si estás utilizando SMB3 y observas velocidades más lentas de lo esperado, puedes probar a desactivar el "cifrado de transporte" (o similar) en tu servidor. Esto te permitirá aprovechar la seguridad de conexión mejorada de SMB3, pero con las mismas velocidades que SMB2.