Vue d'ensemble
Infuse prend en charge une grande variété de formats de sous-titres. Les sous-titres peuvent être locaux, intégrés ou téléchargés à la volée à partir d'OpenSubtitles.
Sous-titres locaux
Si vous avez vos propres sous-titres, Infuse peut les récupérer automatiquement.
Pour les utiliser, nommez le fichier de sous-titres de manière à ce qu'il corresponde au fichier vidéo et assurez-vous qu'il se trouve dans le même dossier.
Inception-2010.mkv
Inception-2010.srt
Il est également possible d'utiliser plusieurs fichiers pour différentes langues.
Inception-2010.mkv
Inception-2010-en.srt
Inception-2010-de.srt
Inception-2010-fr.srt
Les sous-titres locaux ne sont pas pris en charge lors de l'utilisation de connexions de streaming UPnP et DLNA.
Téléchargement à partir d'OpenSubtitles
Des sous-titres supplémentaires dans de nombreuses langues peuvent être téléchargés à la volée à partir de OpenSubtitles.
Sur iOS/macOS, vous pouvez demander à Infuse de télécharger automatiquement les sous-titres des fichiers synchronisés en activant l'option "Télécharger les sous-titres" dans Réglages > Général.
Étape 1 : Pendant la lecture d'une vidéo, appuyez sur le petit bouton d'engrenage (iOS/macOS) ou balayez vers le bas (Apple TV) et naviguez jusqu'à l'onglet Sous-titres .
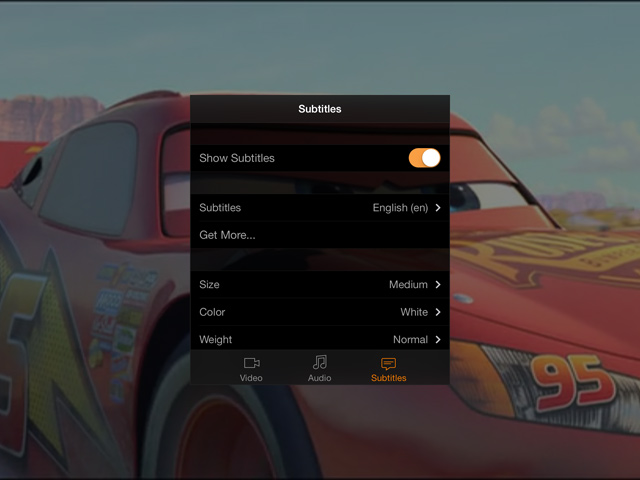
Étape 2 : Les sous-titres peuvent être téléchargés (gratuitement) à partir d'OpenSubtitles en cliquant sur l'option "Get More...". Tous les sous-titres de la vidéo en cours sont répertoriés ci-dessous.
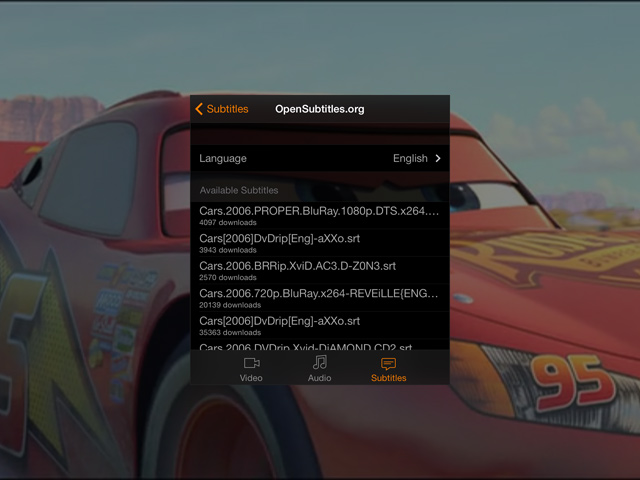
Pour supprimer les sous-titres téléchargés, faites glisser le nom du sous-titre dans la liste des pistes de sous-titres.
Importation à partir d'autres applications (iOS uniquement)
Les sous-titres peuvent également être ajoutés à partir d'autres applications telles que Dropbox, Google Drive et Mail.
Étape 1. Localisez le fichier de sous-titres dans l'autre application et sélectionnez Ouvrir dans.... pour ajouter la vidéo à Infuse.
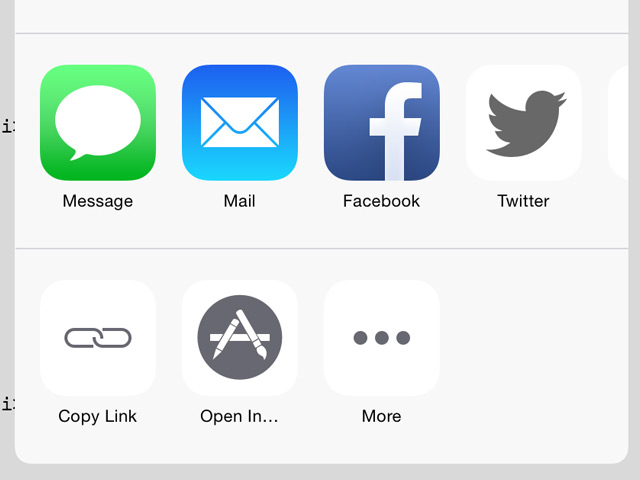
Étape 2. En sélectionnant Infuse, le fichier de sous-titres sera automatiquement importé.
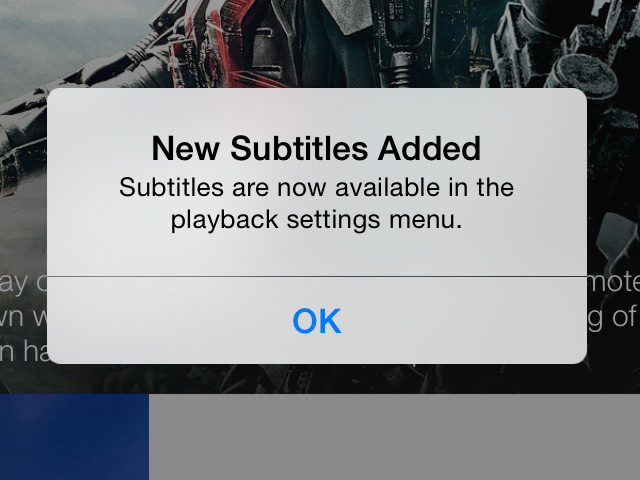
Étape 3. Une fois importé, le fichier de sous-titres peut être associé à n'importe quel fichier vidéo que vous choisissez dans le menu des paramètres de lecture (appuyez sur l'icône d'engrenage pendant la lecture d'une vidéo). Pour commencer, ouvrez le menu des paramètres de lecture et choisissez Get More...
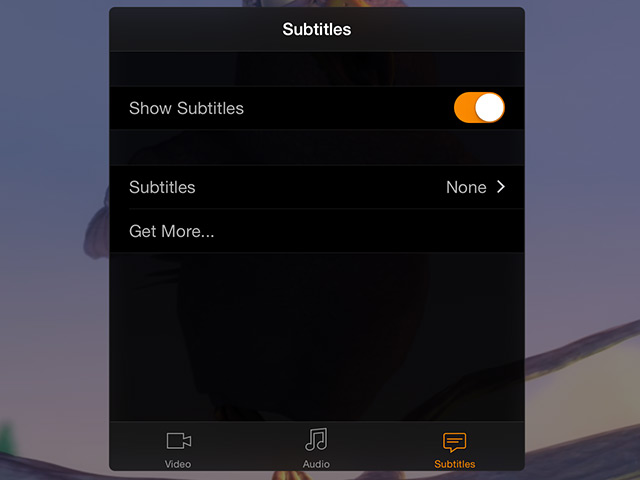
Étape 4. Choisissez Imported.
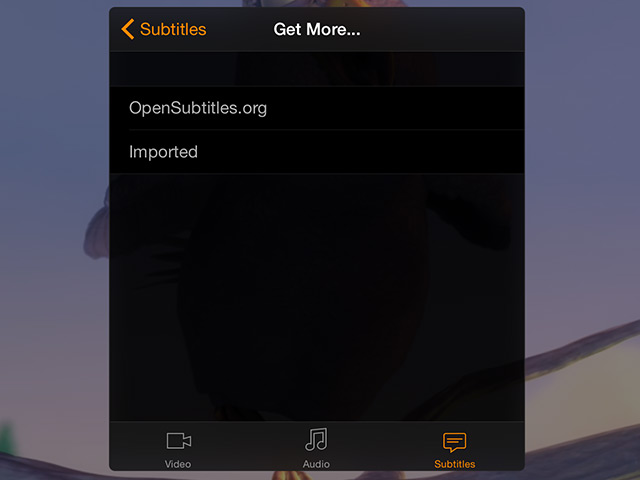
Étape 4. Sélectionnez le fichier de sous-titres que vous venez d'ajouter et il s'affichera lorsque vous reprendrez la vidéo.
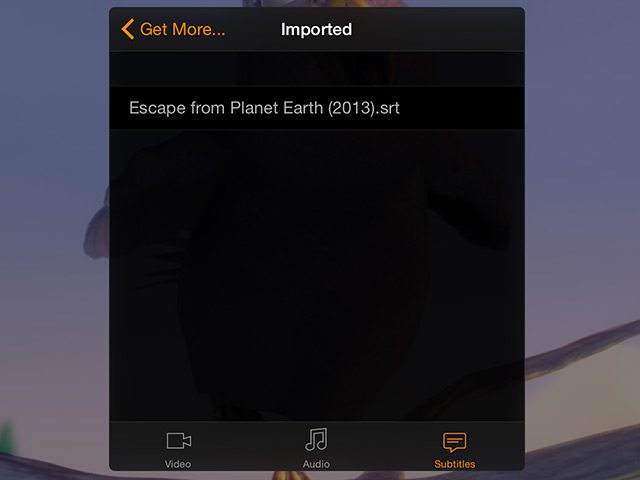
Personnalisation de l'apparence des sous-titres
L'apparence de la plupart des sous-titres peut être adaptée à vos goûts personnels.
Pendant la lecture d'une vidéo, touchez l'icône d'engrenage (iOS/macOS) ou balayez vers le bas (Apple TV) et accédez à l'onglet Sous-titres . Vous y trouverez une liste d'options d'apparence.
Certains formats de sous-titres comprennent des styles intégrés ou sont basés sur des graphiques et peuvent avoir des options d'ajustement limitées.
Utilisation d'AirPlay & Google Cast
AirPlay et Google Cast ne prennent en charge que les sous-titres textuels, de sorte que certains formats de sous-titres comme VobSub ne seront pas utilisables. Dans ce cas, vous pouvez utiliser l'option de téléchargement OpenSubtitles intégrée pour obtenir des sous-titres utilisables.