Vue d'ensemble
Infuse est capable de se connecter à de nombreux appareils différents en utilisant SMB, NFS, FTP, SFTP, FTPS, FTPES, UPnP, DLNA et WebDAV pour naviguer, télécharger (iOS/macOS/visionOS uniquement) et lire des vidéos.
Activer le partage de fichiers
Avant d'ajouter une connexion dans Infuse, vérifiez que SMB File Sharing est activé sur l'appareil à partir duquel vous souhaitez diffuser en continu.
Créer un nouveau partage (iOS/macOS/visionOS)
Une fois le partage de fichiers activé, il est temps d'ouvrir Infuse sur l'iPhone ou l'iPad pour créer une connexion.
Étape 1. Appuyez sur l'icône Paramètres (engrenage) dans le coin inférieur droit, puis sélectionnez Ajouter des fichiers.
Étape 2. Une fois dans le menu Ajouter des fichiers, tous les appareils détectés seront répertoriés vers le bas dans la section Available Shares .
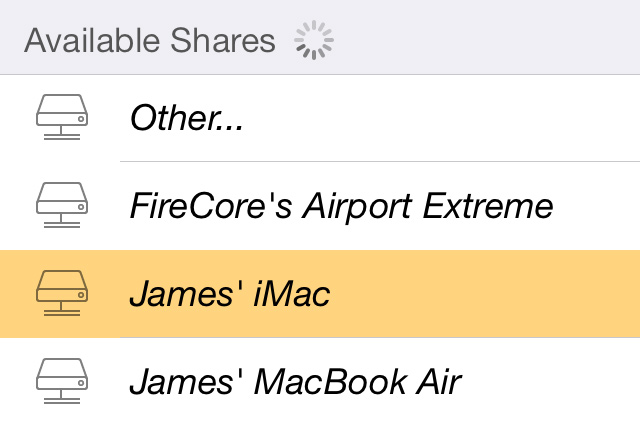
Étape 3. Sélectionnez l'appareil auquel vous souhaitez vous connecter et saisissez le nom d'utilisateur et le mot de passe. Vous pouvez également définir un nom de partage personnalisé , qui n'est utilisé que pour identifier le partage dans Infuse. Note : Si vous laissez les champs nom d'utilisateur et mot de passe vides, Infuse se connectera en tant qu'invité, ce qui peut limiter les fichiers disponibles en streaming.
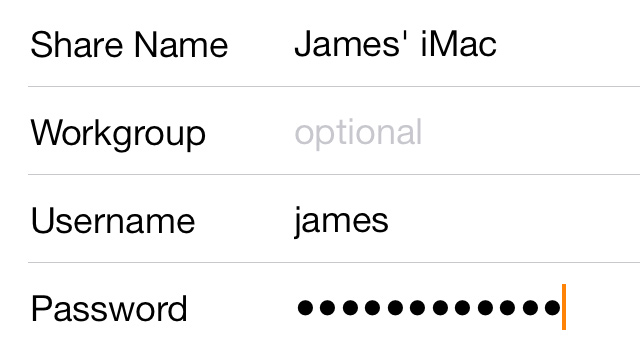
Étape 4. (en option) Si aucun appareil n'est détecté, vous pouvez établir une connexion manuellement en appuyant sur l'élément Autre... .
- Nom du partage : Nom utilisé pour identifier le partage dans Infuse.
- Adresse : Adresse réseau du partage. E.G. iMac.local ou une adresse IP
- Groupe de travail : (en option) Utilisé lors de la connexion à des PC Windows. Le nom du groupe de travail par défaut est : GROUPE DE TRAVAIL
- Nom d'utilisateur : Nom d'utilisateur utilisé pour se connecter au partage. (Remarque : si vous vous connectez à une Time Capsule ou à un Airport Extreme, réglez ce paramètre sur "admin")
- Mot de passe : Mot de passe utilisé pour se connecter au partage
Les fonctions de la bibliothèque ne sont pas disponibles en cas de connexion via UPnP ou DLNA.
Créer un partage personnalisé (iOS/macOS)
Par défaut, Infuse se connectera au partage principal avec tous les dossiers visibles, mais il est possible de le personnaliser pour que seul un certain dossier soit disponible. Pour ce faire, il suffit de configurer un partage avec un chemin d'accès personnalisé.
Pour ce faire, vous pouvez suivre les étapes décrites au point 4 ci-dessus, qui décrivent comment créer une connexion manuelle. La seule différence est que vous pouvez ajouter un chemin d'accès après le partage dans le champ Address , comme indiqué ci-dessous.
Certains appareils préfèrent un type de barre oblique à l'autre, donc si "/" ne fonctionne pas, vous pouvez essayer d'utiliser "\".
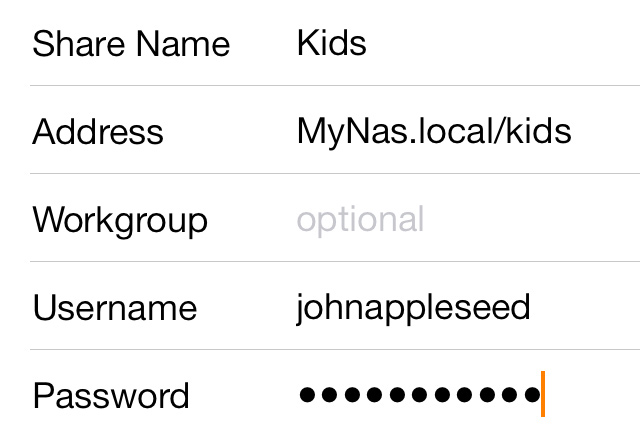
Créer un nouveau partage (Apple TV)
Étape 1. Appuyez sur le bouton Ajouter qui apparaît après le lancement d'Infuse, et sélectionnez le menu Actions.
Étape 2. Dans le menu Actions, Infuse énumère tous les appareils qu'il est en mesure de détecter sur votre réseau local. Sélectionnez celui que vous souhaitez diffuser.
Remarque : si aucun appareil n'est répertorié, vous pouvez appuyer sur l'option "Autre..." pour créer un partage manuellement.
Étape 3. Saisissez le nom d'utilisateur et le mot de passe de l'appareil, si nécessaire.
Si vous laissez les champs nom d'utilisateur et mot de passe vides, Infuse se connectera en tant qu'invité, ce qui peut limiter le nombre de fichiers disponibles pour la lecture en continu.
Étape 4. Après avoir enregistré l'appareil, Infuse teste la connexion et vous invite à ajouter un ou plusieurs favoris. Les favoris sont des liens rapides vers des dossiers affichés sur l'écran d'accueil d'Infuse.
L'ajout d'au moins un favori est nécessaire pour accéder aux vidéos sur l'Apple TV.
Étape 5. Pour ajouter un favori, il suffit de localiser le dossier que vous souhaitez ajouter, de le mettre en surbrillance et de toucher/maintenir le bouton de sélection pour l'enregistrer.
Dépannage
Si vous rencontrez des difficultés lors de l'utilisation de SMB, ou si vous constatez des lenteurs, vous pouvez essayer d'ajuster l'option "Version SMB" qui se trouve lors de l'édition des détails du partage.
- Auto (par défaut) - Sélectionne automatiquement la meilleure version de SMB pour votre appareil.
- SMB3 - Connexion avec le SMB3 uniquement
- SMB2 - Connexion avec SMB2 uniquement
- SMB1 - Connexion avec le SMB1 uniquement
- Legacy - Connexion à l'aide d'une implémentation SMB alternative compatible avec certains appareils (SMB2 et SMB1 uniquement).
Le SMB3 dispose d'une fonction de cryptage optionnelle qui ajoute une couche de sécurité supplémentaire. Toutefois, dans certains cas, l'activation de cette option peut entraîner une baisse des performances en raison de la surcharge de sécurité supplémentaire. Si vous utilisez SMB3 et que vous constatez des vitesses plus lentes que prévu, vous pouvez essayer de désactiver le "Transport encryption" (ou similaire) sur votre serveur. Cela vous permettra de profiter de la sécurité de connexion améliorée de SMB3, mais avec les mêmes vitesses que SMB2.