Panoramica
Infuse supporta un'ampia gamma di formati di sottotitoli. I sottotitoli possono essere locali, incorporati o scaricati al volo da OpenSubtitles.
Sottotitoli locali
Se si dispone di sottotitoli propri, Infuse può rilevarli automaticamente.
Per utilizzarli, nominare il file dei sottotitoli in modo che corrisponda al file video e assicurarsi che si trovi nella stessa cartella.
Inception-2010.mkv
Inception-2010.srt
È inoltre possibile utilizzare più file per diverse lingue.
Inception-2010.mkv
Inception-2010-en.srt
Inception-2010-de.srt
Inception-2010-fr.srt
I sottotitoli locali non sono supportati quando si utilizzano connessioni di streaming UPnP e DLNA.
Scaricare da OpenSubtitles
I sottotitoli aggiuntivi in molte lingue diverse possono essere scaricati al volo da OpenSubtitles.
Su iOS/macOS, è possibile fare in modo che Infuse scarichi automaticamente i sottotitoli per i file sincronizzati attivando l'opzione "Scarica sottotitoli" in Impostazioni > Generali.
Fase 1: Durante la riproduzione di un video, toccare il piccolo pulsante a forma di ingranaggio (iOS/macOS) o scorrere verso il basso (Apple TV) e passare alla scheda Sottotitoli .
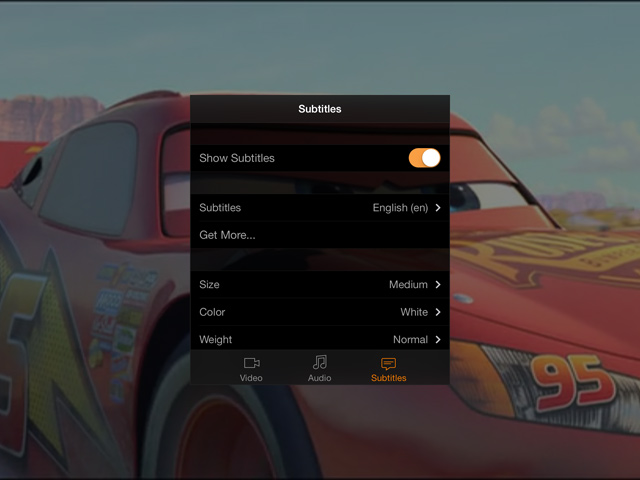
Passo 2: I sottotitoli possono essere scaricati (gratuitamente) da OpenSubtitles toccando l'opzione "Get More...". Tutti i sottotitoli per il video corrente saranno elencati di seguito.
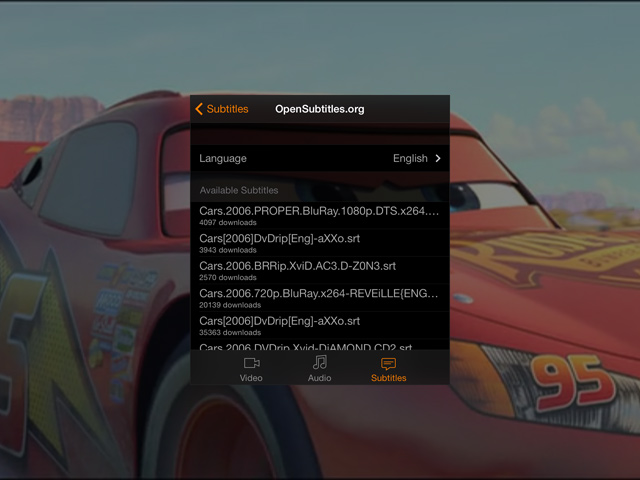
Per eliminare i sottotitoli scaricati, passare il dito sul nome del sottotitolo nell'elenco delle tracce dei sottotitoli.
Importazione da altre applicazioni (solo iOS)
I sottotitoli possono essere aggiunti anche da altre applicazioni come Dropbox, Google Drive e Mail.
Passo 1. Individuare il file dei sottotitoli nell'altra applicazione e selezionare Apri in.... per aggiungere il video a Infuse.
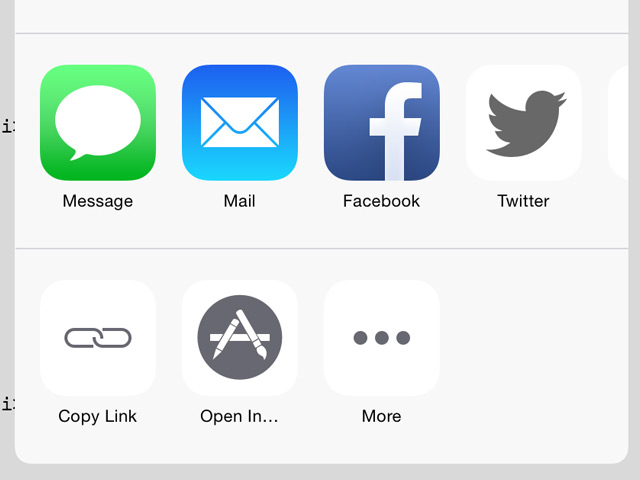
Passo 2. Selezionando Infuse si importerà automaticamente il file dei sottotitoli.
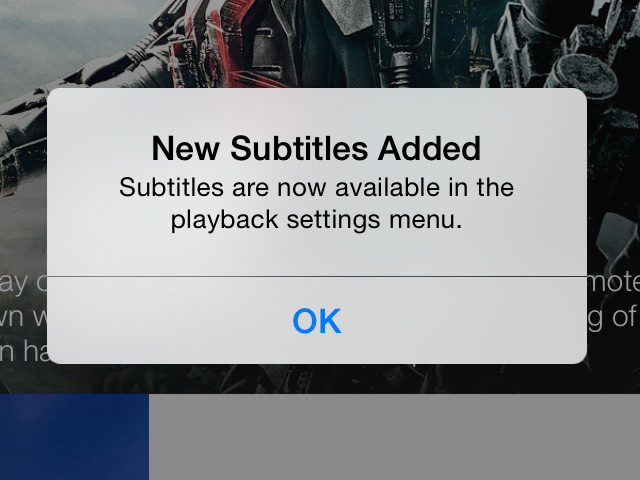
Fase 3. Una volta importato, il file dei sottotitoli può essere associato a qualsiasi file video scelto attraverso il menu delle impostazioni di riproduzione (toccare l'icona dell'ingranaggio durante la riproduzione di un video). Per iniziare, aprire il menu delle impostazioni di riproduzione e scegliere ...
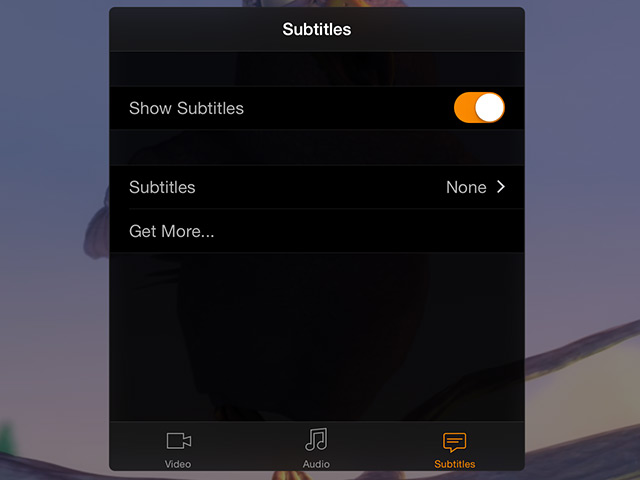
Passo 4. Scegliere Imported.
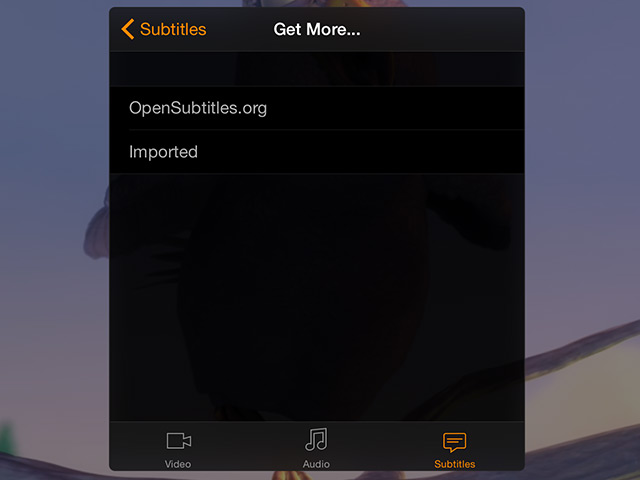
Passo 4. Selezionare il file dei sottotitoli appena aggiunto, che verrà visualizzato alla ripresa del video.
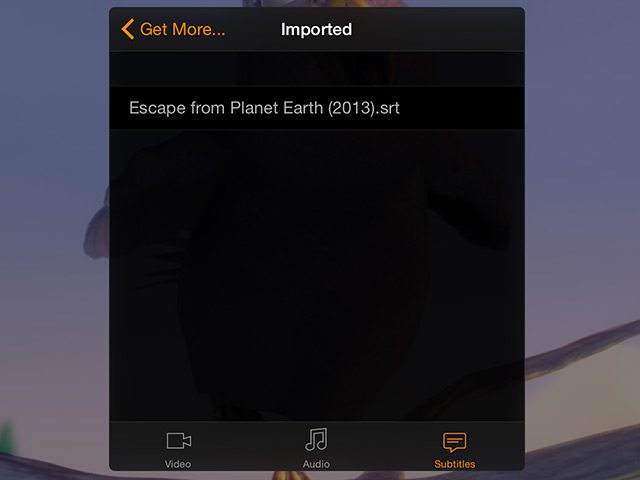
Personalizzazione dell'aspetto dei sottotitoli
L'aspetto della maggior parte dei sottotitoli può essere regolato in base ai propri gusti personali.
Durante la riproduzione di un video, toccare l'icona dell'ingranaggio (iOS/macOS) o scorrere il dito verso il basso (Apple TV) e passare alla scheda Sottotitoli . Qui si trova un elenco di opzioni di aspetto.
Alcuni formati di sottotitoli includono stili incorporati o sono basati sulla grafica e possono avere opzioni di regolazione limitate.
Utilizzo di AirPlay & Google Cast
AirPlay e Google Cast supportano solo sottotitoli testuali, quindi alcuni formati di sottotitoli come VobSub non saranno utilizzabili. In questo caso è possibile utilizzare l'opzione di download OpenSubtitles integrata per ottenere i sottotitoli da utilizzare.