概要
インフューズは、SMB、NFS、FTP、SFTP、FTPS、FTPES、UPnP、DLNA、WebDAVを使用して様々なデバイスに接続し、ブラウズ、ダウンロード(iOS/macOS/visionOSのみ)、ビデオ再生を行うことができます。
ファイル共有を有効にする
Infuse で接続を追加する前に、ストリーミングしたいデバイスで SMB ファイル共有が有効になっていることを再確認してください。
新しい共有の作成(iOS/macOS/visionOS)
ファイル共有が有効になったら、次はiPhoneまたはiPadでInfuseを開き、接続を作成する。
ステップ1. 右下の設定(歯車)アイコンをタップし、ファイルを追加を選択します。
ステップ 2. Add Files メニューに入ると、検出されたデバイスが Available Shares セクションの一番下に表示されます。
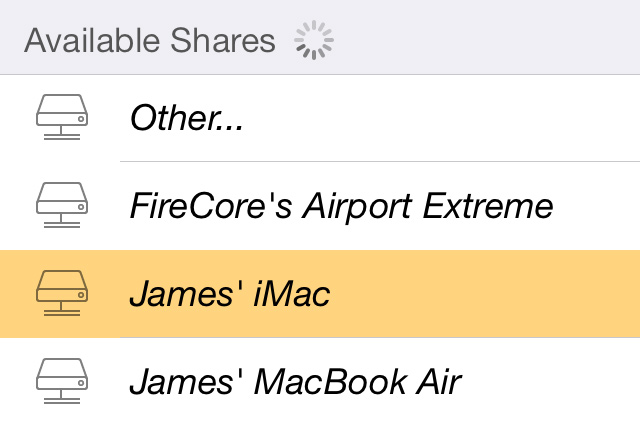
ステップ3. 接続したいデバイスを選択し、ユーザー名とパスワードを入力します。 また、カスタム Share Nameを設定することもできます。これは、Infuseで共有を識別するためだけに使用されます。 注意:ユーザー名とパスワードを空白のままにしておくと、Infuseはゲストとして接続するため、ストリーミング可能なファイルが制限される場合があります。
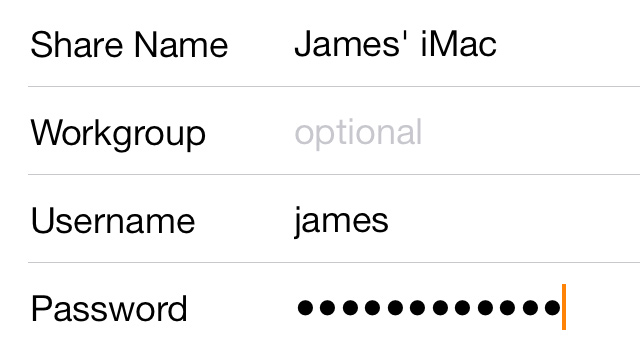
ステップ4. (オプション) デバイスが検出されない場合は、 Other... アイテムをタップして手動で接続を設定できます。
- シェア名: Infuseで共有を識別するための名前。
- アドレス: 共有のネットワークアドレス。 E.G. iMac.localまたはIPアドレス
- ワークグループ:(オプション) Windows PC に接続する場合に使用します。 デフォルトのワークグループ名はWORKGROUP
- Username: 共有へのログインに使用するユーザー名。 (注:Time CapsuleまたはAirport Extremeに接続する場合は、「admin」に設定してください)
- パスワード: 共有へのログインに使用するパスワード
UPnPまたはDLNA経由で接続した場合、ライブラリ機能は使用できません。
カスタム共有の作成(iOS/macOS)
デフォルトでは、Infuseはすべてのフォルダを表示した状態でメイン共有に接続しますが、特定のフォルダだけを利用できるようにカスタマイズすることもできます。 これは、カスタムパスで共有を設定することによって行われる。
これを行うには、手動接続の作成方法を説明した上記の#4の手順に従ってください。 唯一の違いは、以下のように、 アドレス フィールドの共有の後にパスを追加できることです。
デバイスによっては、どちらかのスラッシュタイプを好むものもあるので、"/"が機能しない場合は、"˶"を使ってみてください。
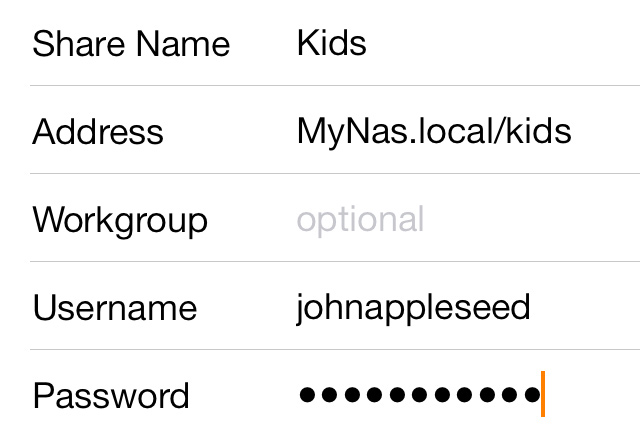
新しい共有を作成する(Apple TV)
ステップ1. インフューズを起動すると表示される「追加」ボタンをタップし、「共有」メニューを選択します。
ステップ2. 共有メニューで、インフューズはローカルネットワーク上で検出できるすべてのデバイスをリストアップします。 ストリーミングしたいものを選択する。
注:デバイスがリストにない場合は、「その他...」オプションをタップして手動で共有を作成することができます。
ステップ3. 必要であれば、デバイスのユーザー名とパスワードを入力します。
ユーザー名とパスワードの両フィールドを空白のままにすると、Infuseはゲストとして接続するため、ストリーミング可能なファイルが制限される場合があります。
ステップ4. デバイスを保存すると、Infuseは接続をテストし、1つ以上のお気に入りを追加するよう促します。 お気に入りは、インフューズのホーム画面に表示されるフォルダへのクイックリンクです。
Apple TVでビデオにアクセスするには、少なくとも1つのお気に入りを追加する必要があります。
ステップ5. お気に入りを追加するには、追加したいフォルダを見つけてハイライトし、選択ボタンをタップ/ホールドして保存するだけです。
トラブルシューティング
SMBの使用時に問題がある場合、または速度が遅い場合は、共有の詳細を編集する際に表示される「SMBバージョン」オプションを調整してみてください。
- Auto(デフォルト) - デバイスに最適なSMBのバージョンを自動的に選択します。
- SMB3 - SMB3との接続のみ
- SMB2 - SMB2との接続のみ
- SMB1 - SMB1のみと接続
- レガシー - 特定のデバイスと互換性のある別のSMB実装を使用して接続します(SMB2およびSMB1のみ)。
SMB3にはオプションで暗号化機能があり、セキュリティがさらに強化されます。 しかし場合によっては、これを有効にすると、セキュリティのオーバーヘッドが増えるため、パフォーマンスが低下することがある。 SMB3を使用していて、予想以上に速度が遅い場合は、サーバーの「トランスポート暗号化」(または同様のもの)を無効にしてみてください。 これにより、SMB2と同じ速度で、SMB3の改善された接続セキュリティを利用することができます。