Overzicht
Infuse ondersteunt een breed scala aan ondertitelformaten. Ondertitels kunnen lokaal, ingesloten of gedownload worden vanuit OpenSubtitles.
Lokale ondertitels
Als u uw eigen ondertitels hebt, kan Infuse deze automatisch oppikken.
Om deze te gebruiken, geef je het ondertitelingsbestand een naam die overeenkomt met het videobestand en zorg je ervoor dat het zich in dezelfde map bevindt.
Inception-2010.mkv
Inception-2010.srt
Je kunt ook meerdere bestanden voor verschillende talen gebruiken.
Inception-2010.mkv
Inception-2010-en.srt
Inception-2010-de.srt
Inception-2010-fr.srt
Lokale ondertitels worden niet ondersteund bij gebruik van UPnP en DLNA streamingverbindingen.
Downloaden van OpenSubtitles
Extra ondertitels in veel verschillende talen kunnen on-the-fly gedownload worden van OpenSubtitles.
Op iOS/macOS kunt u Infuse automatisch ondertitels laten downloaden voor gesynchroniseerde bestanden door de optie 'Ondertitels downloaden' in te schakelen onder Instellingen > Algemeen.
Stap 1: Tik tijdens het afspelen van een video op de kleine tandwielknop (iOS/macOS) of veeg naar beneden (Apple TV) en navigeer naar het tabblad Ondertitels .
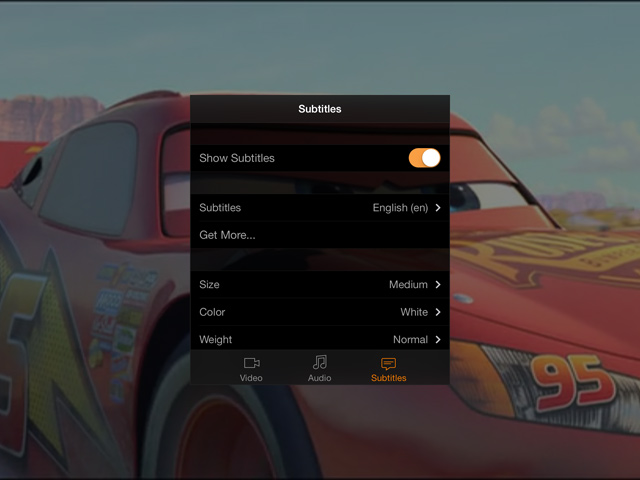
Stap 2: Ondertitels kunnen (gratis) worden gedownload van OpenSubtitles door op de optie 'Get More...' te tikken. Alle ondertitels voor de huidige video worden hieronder weergegeven.
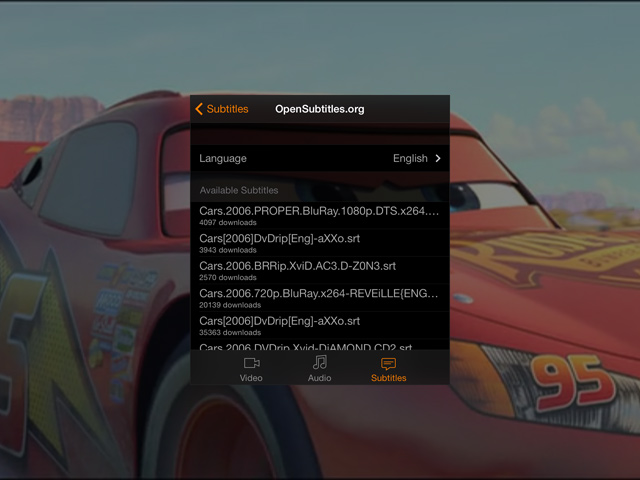
Om gedownloade ondertitels te verwijderen, veegt u over de ondertitelingsnaam in de lijst met ondertitelsporen.
Importeren vanuit andere apps (alleen iOS)
Ondertitels kunnen ook worden toegevoegd vanuit andere apps zoals Dropbox, Google Drive en Mail.
Stap 1. Zoek het ondertitelingsbestand in de andere app en selecteer de optie Openen in.... optie om de video toe te voegen aan Infuse.
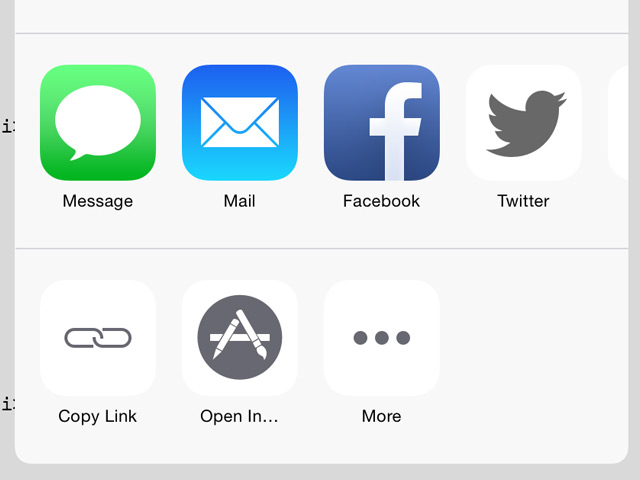
Stap 2. Door Infuse te selecteren wordt het ondertitelbestand automatisch geïmporteerd.
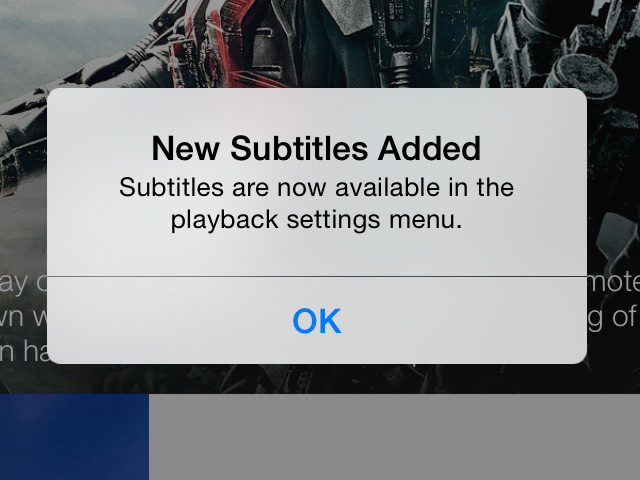
Stap 3. Zodra het ondertitelbestand geïmporteerd is, kan het gekoppeld worden aan elk videobestand dat u kiest via het menu met afspeelinstellingen (tik op het tandwielpictogram terwijl een video wordt afgespeeld). Open om te beginnen het menu met afspeelinstellingen en kies Meer...
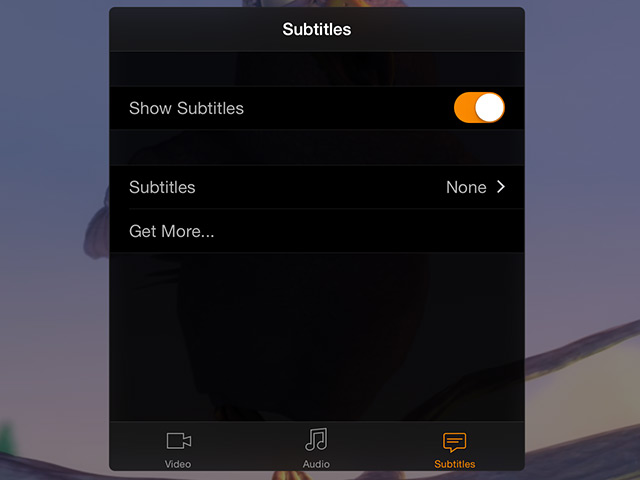
Stap 4. Kies Geïmporteerd.
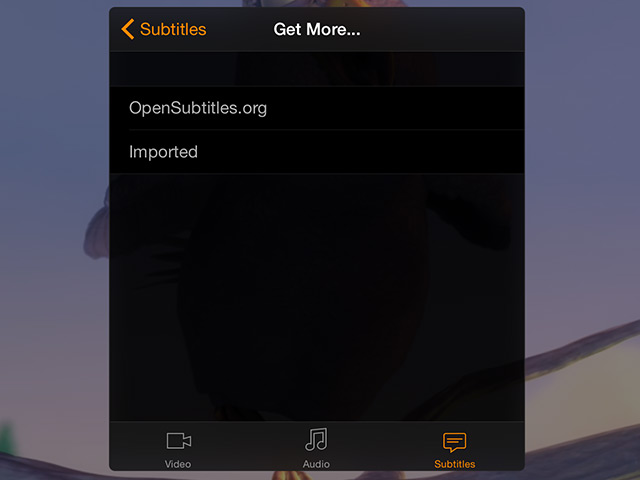
Stap 4. Selecteer het ondertitelbestand dat je net hebt toegevoegd en het zal worden weergegeven wanneer je de video hervat.
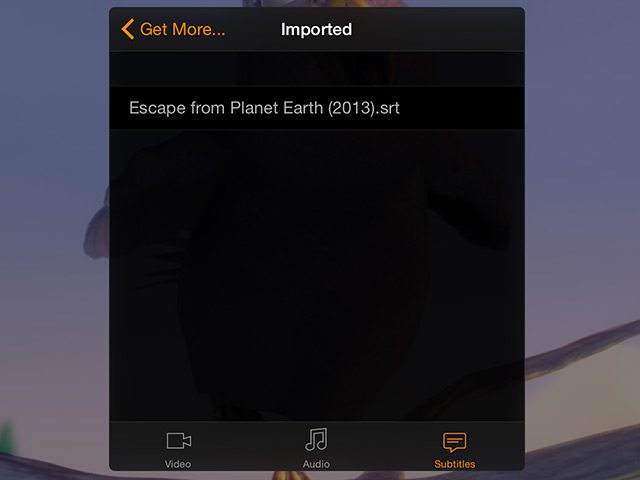
Het uiterlijk van ondertitels aanpassen
Het uiterlijk van de meeste ondertitels kan worden aangepast aan je eigen persoonlijke smaak.
Tik tijdens het afspelen van een video op het tandwielpictogram (iOS/macOS) of veeg naar beneden (Apple TV) en ga naar het tabblad Ondertitels . Daar vind je een lijst met opties voor het uiterlijk.
Sommige ondertitelformaten bevatten ingesloten stijlen of zijn op afbeeldingen gebaseerd en hebben mogelijk beperkte aanpassingsmogelijkheden.
AirPlay gebruiken & Google Cast
AirPlay en Google Cast ondersteunen alleen ondertiteling op basis van tekst, dus sommige ondertitelformaten zoals VobSub zullen niet bruikbaar zijn. In dit geval kun je de geïntegreerde downloadoptie OpenSubtitles gebruiken om ondertitels te verkrijgen die je kunt gebruiken.