Обзор
Infuse поддерживает большое количество форматов субтитров. Субтитры могут быть локальными, встроенными или загружаться "на лету" из OpenSubtitles.
Местные субтитры
Если у вас есть собственные субтитры, Infuse может подхватить их автоматически.
Чтобы использовать их, назовите файл субтитров так, чтобы он совпадал с видеофайлом, и убедитесь, что они находятся в одной и той же папке.
Inception-2010.mkv
Inception-2010.srt
Можно также использовать несколько файлов для разных языков.
Inception-2010.mkv
Inception-2010-en.srt
Inception-2010-de.srt
Inception-2010-fr.srt
Локальные субтитры не поддерживаются при использовании потоковых соединений UPnP и DLNA.
Загрузка из OpenSubtitles
Дополнительные субтитры на многих языках могут быть загружены "на лету" из OpenSubtitles.
На iOS/macOS можно заставить Infuse автоматически загружать субтитры для синхронизированных файлов, включив опцию "Загрузить субтитры" в Настройках > Общие.
Шаг 1: Во время воспроизведения видео нажмите маленькую кнопку с изображением шестеренки (iOS/macOS) или проведите пальцем вниз (Apple TV) и перейдите на вкладку Субтитры .
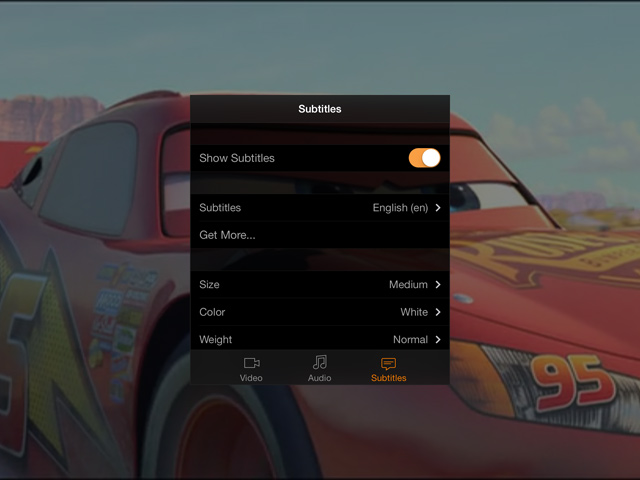
Шаг 2: Субтитры можно загрузить (бесплатно) с сайта OpenSubtitles, нажав на опцию "Get More...". Все субтитры для текущего видеоролика будут перечислены ниже.
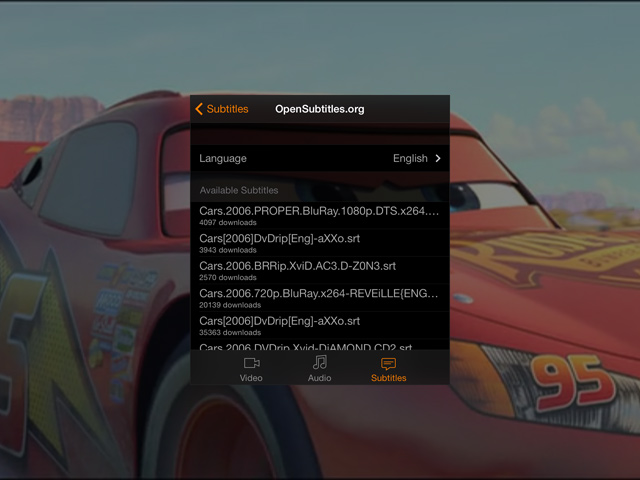
Для удаления загруженных субтитров проведите пальцем по названию субтитров в списке дорожек субтитров.
Импорт из других приложений (только для iOS)
Субтитры можно добавлять и из других приложений, таких как Dropbox, Google Drive и Mail.
Шаг 1. Найдите файл субтитров в другом приложении и выберите пункт Open In.... опция для добавления видео в Infuse.
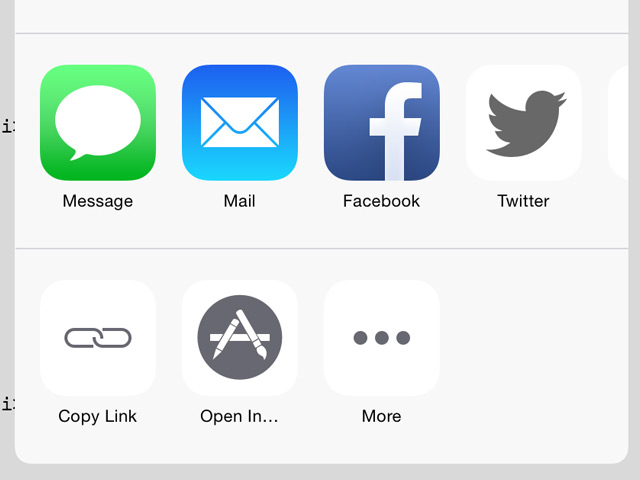
Шаг 2. При выборе пункта Infuse файл субтитров будет автоматически импортирован.
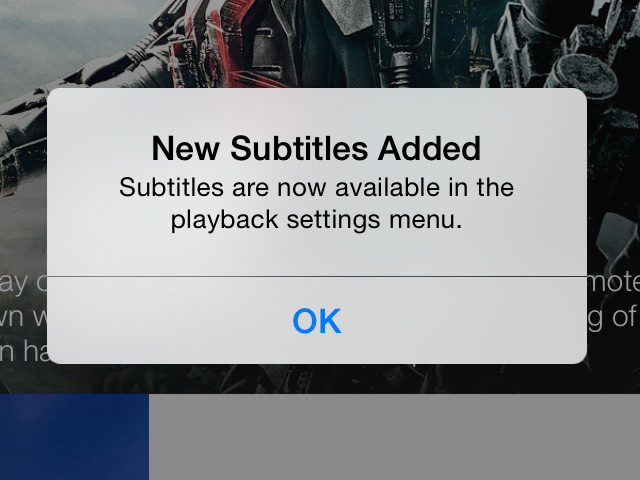
Шаг 3. После импорта файл субтитров можно связать с любым выбранным видеофайлом через меню настроек воспроизведения (нажмите значок шестеренки во время воспроизведения видео). Для начала откройте меню настроек воспроизведения и выберите пункт Get More...
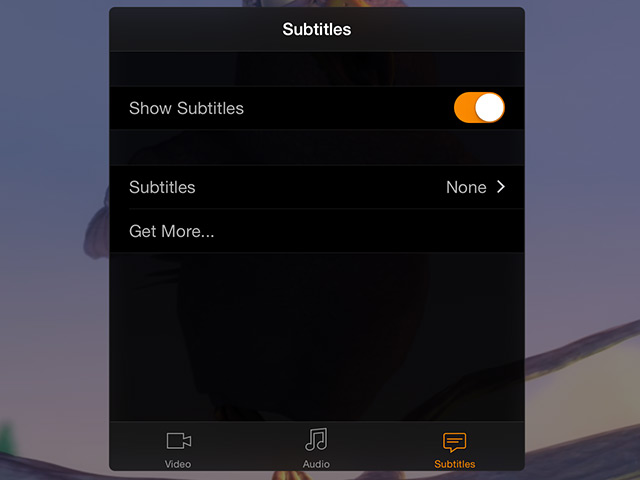
Шаг 4. Выберите Imported.
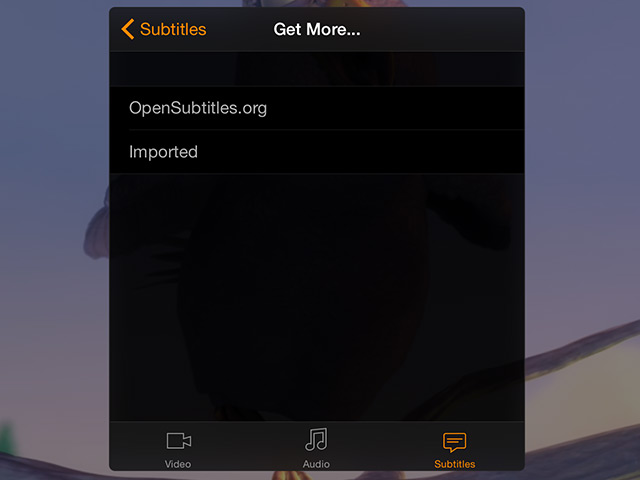
Шаг 4. Выберите только что добавленный файл субтитров, и он будет отображаться при возобновлении просмотра видео.
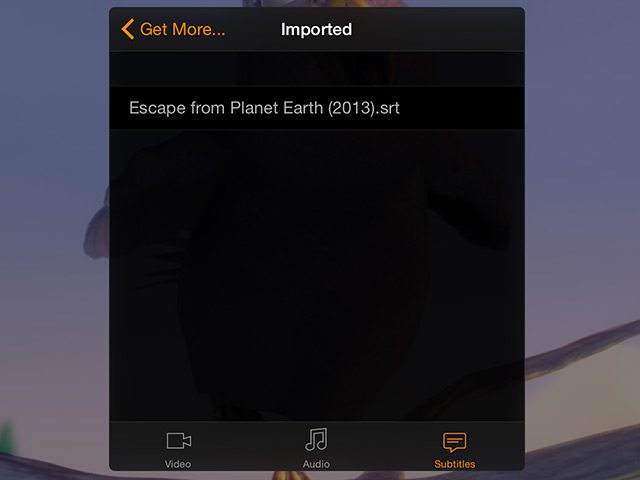
Настройка внешнего вида субтитров
Внешний вид большинства субтитров может быть настроен в соответствии с вашими личными предпочтениями.
Во время воспроизведения видео нажмите значок шестеренки (iOS/macOS) или проведите пальцем вниз (Apple TV) и перейдите на вкладку Subtitles . Там вы найдете список опций внешнего вида.
Некоторые форматы субтитров содержат встроенные стили или являются графическими и могут иметь ограниченные возможности настройки.
Использование AirPlay & Google Cast
AirPlay и Google Cast поддерживают только текстовые субтитры, поэтому некоторые форматы субтитров, например VobSub, будут недоступны. В этом случае можно воспользоваться встроенной опцией загрузки OpenSubtitles для получения субтитров, которые можно использовать.