概述
Infuse 能够使用 SMB、NFS、FTP、SFTP、FTPS、FTPES、UPnP、DLNA 和 WebDAV 连接到许多不同的设备,以浏览、下载(仅限 iOS/macOS/visionOS)和播放视频。
启用文件共享
在 Infuse 中添加连接之前,请仔细检查 SMB 文件共享的设备已正确配置并启用。
创建新共享(iOS/macOS/visionOS)
启用文件共享后,就可以在 iPhone 或 iPad 上打开 Infuse,创建连接。
步骤 1. 点击右下角的设置(齿轮)图标,然后选择“新增文件来源”。
步骤 2. 进入 "新增文件来源" 页面后,任何检测到的设备都会列在靠近底部的 可用共享 部分显示。
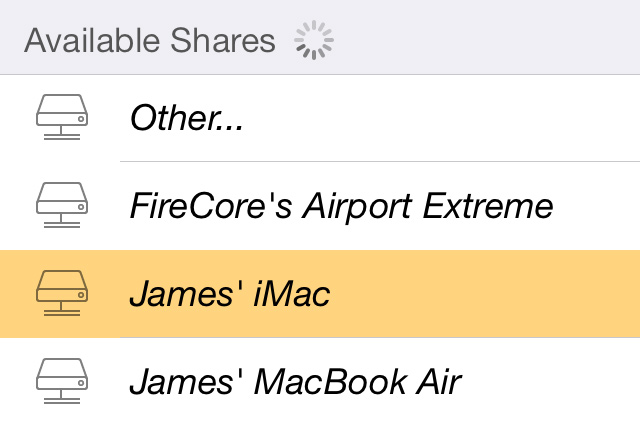
步骤 3. 选择要连接的设备,并输入用户名和密码。 您还可以设置自定义 共享名称,该名称仅用于在 Infuse 中识别共享。 注意:留空用户名和密码字段会导致 Infuse 以访客身份访问,这可能会限制可用于流式传输的文件。
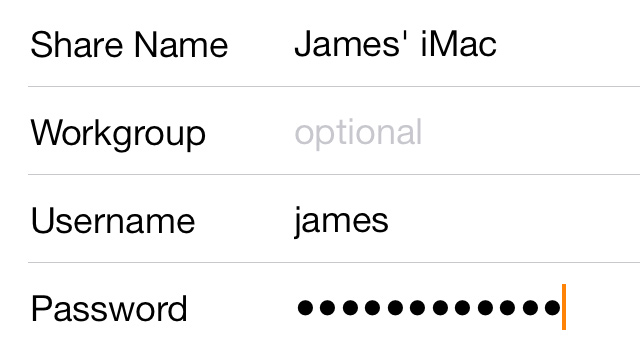
步骤 4. (可选) 如果没有检测到任何设备,您可以通过轻点 其他... 项目手动设置连接。
- 共享名称: 用于在 Infuse 中标识共享的名称。
- 地址: 共享的网络地址。 E.G. iMac.local 或 IP 地址
- 工作组:(可选) 用于连接 Windows PC。 默认的工作组名称是工作组
- 用户名: 用来登录共享的用户名。 (注:如果连接到 Time Capsule 或 Airport Extreme,请将其设置为 "admin")
- 密码: 用于登录共享的密码
通过 UPnP 或 DLNA 连接时,将无法使用图书馆功能。
创建自定义共享(iOS/macOS)
默认情况下,Infuse 会连接到所有文件夹都可见的主共享,但也可以进行自定义,以便只显示特定文件夹。 这可以通过设置带有自定义路径的共享来实现。
为此,您可以按照上文 #4 中描述如何创建手动连接的步骤进行操作。 唯一不同的是,你可以在 Address 字段中的共享后添加路径,如下图所示。
有些设备更喜欢使用一种斜线类型,所以如果"/"不起作用,可以尝试使用"\"。
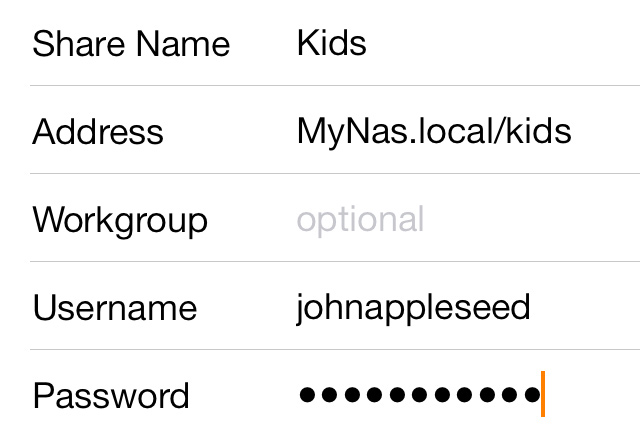
创建新共享(Apple TV)
步骤 1. 点击启动 Infuse 后出现的 "添加 "按钮,然后选择 "共享 "菜单。
第 2 步 在 "共享 "菜单中,Infuse 会列出它能检测到的本地网络中的所有设备。 选择您想要的流媒体。
注:如果未列出任何设备,您可以点击 "其他... "选项手动创建共享。
步骤 3. 如果需要,输入设备的用户名和密码。
留空用户名和密码字段会导致 Infuse 以访客身份连接,这可能会限制可用于流式传输的文件。
第 4 步 保存设备后,Infuse 将测试连接,并提示您添加一个或多个收藏夹。 收藏夹是显示在 Infuse 主屏幕上的文件夹快速链接。
要访问 Apple TV 上的视频,必须至少添加一个收藏夹。
步骤 5. 要添加收藏夹,只需找到要添加的文件夹,将其突出显示,然后轻按/按住选择按钮即可保存。
故障排除
如果在使用 SMB 时遇到困难,或看到速度很慢,可以尝试调整编辑共享详细信息时找到的 "SMB 版本 "选项。
- 自动(默认)- 为设备自动选择 SMB 的最佳版本
- SMB3 - 仅与 SMB3 连接
- SMB2 - 仅与 SMB2 连接
- SMB1 - 仅与 SMB1 连接
- 传统 - 使用与某些设备兼容的另一种 SMB 实现进行连接(仅限 SMB2 和 SMB1)
SMB3 具有可选的加密功能,可增加一层额外的安全性。 不过,在某些情况下,启用此功能可能会因增加安全开销而降低性能。 如果您使用的是 SMB3,而且速度比预期的慢,您可以尝试禁用服务器上的 "传输加密"(或类似功能)。 这样,您就可以利用 SMB3 改进的连接安全性,但速度与 SMB2 相同。