概述
Infuse 能夠使用 SMB、NFS、FTP、SFTP、FTPS、FTPES、UPnP、DLNA 和 WebDAV 連線至許多不同的裝置,以瀏覽、下載 (僅限 iOS/macOS/visionOS)、播放影片。
啟用檔案共用
在 Infuse 中新增連接之前,請仔細檢查 已啟用SMB檔案共用 在您要流式傳輸的設備上。
建立新的共用 (iOS/macOS/visionOS)
一旦檔案共用已啟用,就會移至在 iPhone 或 iPad 上開啟「 Infuse 」以建立連線的時間。
步驟 1. 點選右下角的「設定(齒輪)」圖示,並選取新增檔案。
步 2. 進入「添加檔」功能表後,任何檢測到的設備都將列在底部附近 可用股數 部分。
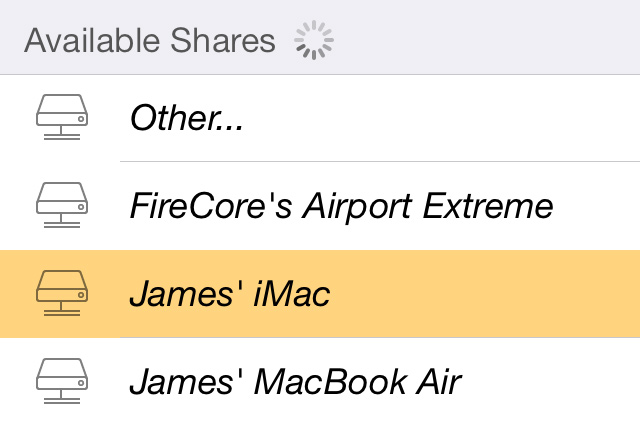
步驟 3. 請選取您要連接的裝置,然後輸入使用者名稱和密碼。 您也可以設定自訂 「共用名稱」,它只用於識別在「受用」中的共用。 附註:將使用者名稱和密碼欄位保留空白將導致 Infuse 以訪客方式連接,這可能會限制有哪些檔案可供串流使用。
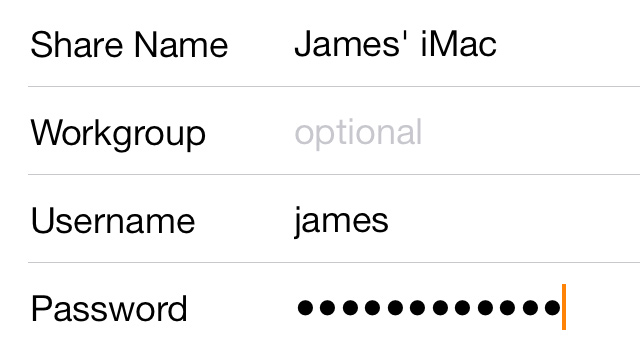
步驟 4。 (選用) 如果未偵測到裝置,則您可以透過點選 其他... 項目來設定手動連線。
- 共用名稱: 用來識別 Infuse 中的共用的名稱。
- 地址: 分享之網路位址。 例如 iMac.local 或 IP 位址
- Workgroup:(選用) 在連接至 Windows PC時使用。 預設工作群組名稱為:WORKGROUP
- 使用者名稱: 用來登入共用的使用者名稱。 (註:若連接至「時間膠囊」或「機場極限公司」,請將此連結設為 'admin')
- 密碼: 密碼用於登入分享會
透過 UPnP 或 DLNA 連接時,程式庫特性將無法使用。
建立自訂共用(iOS/macOS)
依預設,「 Infuse 」將會連接至主要共用,且所有資料夾都可見,但這可以自訂,因此只有特定資料夾可用。 這可透過設定與自訂路徑的共用來完成。
若要執行此動作,您可以遵循上面 #4 中的步驟,以說明如何建立手動連線。 唯一的差異是您可以在 位址 欄位中新增共用之後,新增路徑,如下所示。
部分裝置偏好在另一個斜線類型上,所以如果 "/" 無法運作,則您可以嘗試使用 "\"。
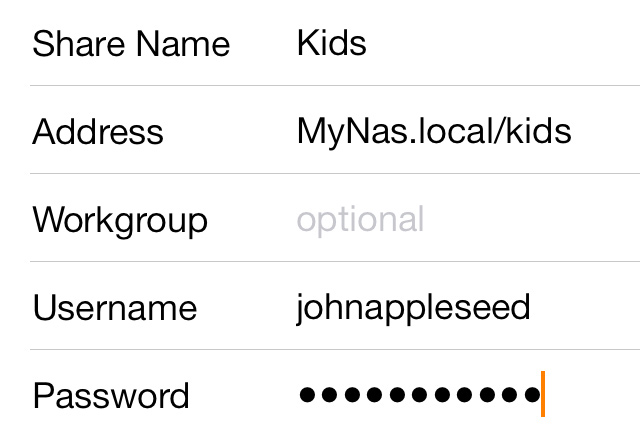
建立新共用( Apple TV)
步驟 1. 點選啟動 Infuse 後出現的新增按鈕,並選取「共用」功能表。
步驟 2. 在分享功能表中, Infuse 將列出它能夠在本端網路上偵測的所有裝置。 選取您要從中串流的來源。
附註:如果未列出裝置,則您可以點選「其他...」選項,以手動建立共用。
步驟 3. 請輸入裝置的使用者名稱及密碼(必要的話)。
將使用者名稱和密碼欄位都保留空白,將導致 Infuse 以訪客方式連接,這可能會限制可用於串流的檔案。
步驟 4。 在儲存裝置之後, Infuse 將測試連接,並提示您新增一或多個我的最愛。 我的最愛是顯示在「 Infuse 」主畫面上的資料夾快速鏈結。
需要新增至少一個我的最愛,才能在 Apple TV 上存取視訊。
步驟 5。 若要新增我的最愛,只需尋找您要新增的資料夾,請強調顯示它,並點選/保留選取按鈕來儲存它。
疑難排解
如果您在使用 SMB 時遇到問題,或看到慢速速度,您可以嘗試調整在編輯共用詳細資料時發現的「SMB 版本」選項。
- 自動(預設值) - 自動為您的裝置選取最佳的 SMB 版本
- SMB3 - 僅連接 SMB3
- SMB2 - 僅連接 SMB2
- SMB1 - 僅連接 SMB1
- 舊式 - 使用與特定裝置相容的替代 SMB 實作連接(僅限 SMB2 及 SMB1 )
SMB3 具有選用的加密特性,可增加額外的一層安全保護。 不過,在某些情況下,啟用此功能可能會導致效能降低,因為額外的安全額外負擔。 如果您使用 SMB3 ,且看到速度低於預期速度,您可以嘗試在伺服器上停用「傳輸加密」(或類似的)。 這可讓您利用改良的 SMB3 連線安全,但速度與 SMB2 相同的速度。